Introdução
O formato de arquivos PDF (Portable Document Format) é cada vez mais utilizado, principalmente por sua característica de evitar que um documento seja alterado. Assim, trata-se de um formato excelente para a distribuição de livros eletrônicos (e-books), para a geração de vias eletrônicas de documentos, para a criação de manuais, entre outros. Neste tutorial, você aprenderá a converter rapidamente arquivos de diversos tipos em PDF. Caso queira mais detalhes sobre esse formato, clique aqui.
O que pode ser transformado em PDF
Praticamente todos os arquivos que podem ser impressos, podem ter uma versão em PDF. Assim, um PDF pode ser um documento do Word ou do Excel, um arquivo em TXT, uma página da internet, entre outros. Isso deixa claro que você não precisa usar um programa específico de edição de PDFs para criar um.
Isso é possível porque os programas que convertem arquivos em PDF geralmente se instalam no sistema como sendo uma impressora virtual. É por isso que o parágrafo acima menciona que qualquer arquivo imprimível pode ser transformado em PDF. Graças a esse modo de funcionamento, uma infinidade de formatos de arquivos podem ser convertidos.
Quando você envia um arquivo para ser impresso, o computador gera um arquivo especial que, para a impressora, serve como uma "fotografia" do documento. A impressora virtual do gerador de PDF "pega" essa "fotografia" e a imprime, só que no formato PDF. Caso queira mais detalhes sobre isso, leia este artigo.
Softwares para geração de PDF
PARA BAIXAR O ARQUIVO CLIQUE AQUI
Aguarde até que o arquivo seja baixado. Geralmente ele fica na pasta dowonload em Meus documentos, abra a pasta e instale o arquivo. - basta seguir as instruções de instalação.
O software mais conhecido para a geração e a manipulação de arquivos em PDF é o Adobe Acrobat. É necessário ter cuidado para não confundi-lo com o Adobe Reader, que é simplesmente um leitor gratuito de PDFs, ou seja, é um programa que não gera arquivos nesse formato, somente os lê.
O problema do Acrobat é seu preço. Pode sair em conta para empresas médias e grandes, devido aos recursos generosos que oferece, mas para o usuário doméstico ou para empresas de porte pequeno, a aquisição de licenças pode ser um gasto inviável. Além disso, pelo menos até o fechamento desse tutorial, o Acrobat somente estava disponível para os sistemas operacionais Windows e Mac OS X.
Felizmente, existem programas gratuitos e de qualidade aceitável para a geração de PDFs. Há versões para praticamente todos os sistemas operacionais. Ainda, existem softwares que já possuem um gerador de PDFs integrado (nestes caso, a geração do PDF geralmente é feita pelas opções Salvar/Salvar como), como é o caso do pacote OpenOffice.org (no Brasil, chamado de BrOffice.org). Você pode procurar por um gerador de PDFs para o seu sistema em sites de downloads, como o www.superdownloads.com.br e o www.sourceforge.net.
Para este tutorial, vamos usar o programa PDFCreator, que pode ser obtido em sua página oficial. Esse é um software de código aberto, gratuito e compatível com praticamente todas as versões do Windows desde a edição 95. É importante frisar que você pode usar outros programas, pois provavelmente o funcionamento será igual ou semelhante, isto é, a conversão será feita através de uma impressora virtual. Isso ocorre porque a maioria dos conversores de PDF funcionam dessa maneira.
Após instalar o programa (o procedimento de instalação não é explicado aqui por ser trivial), ele adicionará a impressora virtual no Windows, como mostra a imagem abaixo. Para acessar a tela abaixo em seu computador, basta ir ao Painel de Controle e clicar em Impressoras e aparelhos de fax (ou equivalente):

Gerando o PDF
Como já foi dito, praticamente qualquer arquivo que pode ser impresso, pode ser convertido em PDF. Assim, para este tutorial, vamos usar uma matéria do Blog InfoWester. A página em questão se encontra aqui, mas você pode usar qualquer arquivo em seu computador, se preferir.
Conforme mostra a imagem abaixo, a página foi aberta no navegador Mozilla Firefox para Windows e, nele, selecionamos o recurso de impressão:
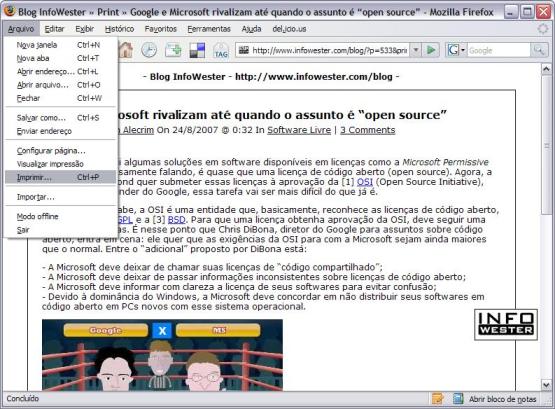
No momento de escolher o dispositivo de impressão, repare que você pode optar entre uma ou mais impressoras verdadeiras previamente instaladas e a impressora virtual do PDFCreator. É esta última que vamos escolher:

Repare que, após escolher a impressora, se o botão Propriedades (mostrado acima) for acionado e, em seguida, o botão Avançado, é possível fazer configurações no PDFCreator. As opções de configuração variam conforme o programa escolhido. No caso do PDFCreator, as configurações disponíveis são as mostradas abaixo:
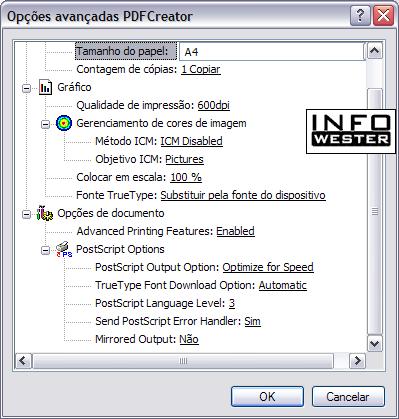
Definida as configurações, vamos à impressão, ou melhor, ao processo de criação do arquivo em PDF. Para isso, basta clicar no botão Ok da janela mostrada na primeira figura deste tópico. O programa vai pedir para você escolher um nome e um local para salvar o PDF e, na mesma janela, você pode inserir informações adicionais. Note que, ainda nessa tela, você pode acessar uma série de opções de configuração através do botão Options. Todavia, é importante frisar que essa é uma particularidade do PDFCreator.
Quando tudo estiver pronto para o arquivo em PDF ser criado, clique em Save, e o processo de geração começará e demorará alguns instantes. Em alguns softwares, o arquivo em PDF abre automaticamente após a sua geração (desde que você tenha instalado algum programa que leia PDFs, como o Adobe Reader). Se isso não acontecer, basta você ir no diretório no qual o arquivo foi salvo e abrir o arquivo manualmente. A imagem abaixo mostra o PDF feito. Conforme indica a barra de título, seu nome é ba_infowester.pdf: Clique aqui, caso queira visualizá-lo.
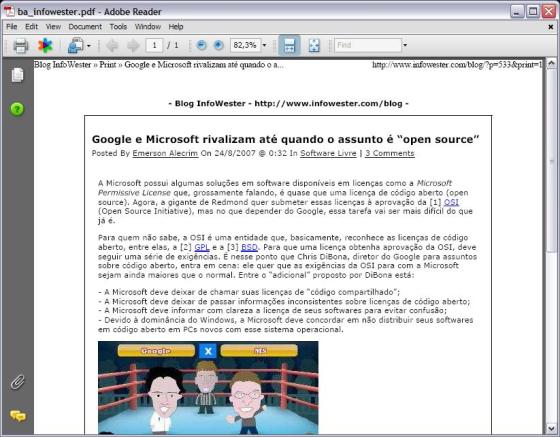
Criando PDF com o Google Docs
E se você estiver utilizando um computador público e precisar urgentemente criar um arquivo em PDF? O que fazer, caso você não possa instalar um programa apropriado para esse fim? Felizmente, a internet conta com vários serviços que oferecem a opção de salvar conteúdo no formato PDF. Um deles é o Google Docs, serviço oferecido pelo Google que permite o uso de um editor de textos, de um editor de planilhas e de um gerador de apresentação de slides através da internet. O Google Docs permite criar e abrir arquivos de diversos tipos, entre eles, formatos do Microsoft Office, arquivos em ODF, HTML, TXT, entre outros.
COMO SURGIU O FORMATO EM PDF
O PDF surgiu graças aos esforços de um dos fundadores da empresa Adobe Systems, John Warnock. A idéia inicial era criar uma tecnologia que permitisse a visualização de arquivos em qualquer computador, independente de plataforma, e que pudesse ser impresso em qualquer impressora.
A tecnologia PDF acabou sendo lançada com base na tecnologia PostScript. A primeira versão do PDF foi disponibilizada oficialmente em 1993, sendo composto por dois programas: o Acrobat e o Reader. O primeiro permite a criação de arquivos PDFs a partir de outro arquivo, enquanto que o segundo é um visualizador de arquivos em PDF e é distribuído gratuitamente (a primeira versão do Reader era paga).
Como funciona a tecnologia PDF
O PDF é um tipo de arquivo que representa na tela do computador páginas de documentos eletrônicos. É possível converter para PDF vários tipos de arquivos, desde os baseados em texto até documentos com tabelas, gráficos, imagens, etc. Para isso, o PDF gera arquivos usando os princípios essenciais da tecnologia PostScript, que é uma espécie de linguagem usada para constituir páginas para os mais diversos fins.
Em geral, é possível transformar para PDF qualquer arquivo que possa ser impresso. É neste ponto que geralmente há confusão. Boa parte dos programas que convertem arquivos para o formato PDF funcionam da seguinte forma: você instala o software em seu computador e ele será listado como uma impressora. Então, quando você quiser converter um arquivo para PDF, deve abrí-lo através do programa que o manipula, ir nas funções de impressão e lá selecionar o programa. Em seguida, basta clicar no botão Imprimir e o arquivo vai ser impresso no formato PDF.
Veja este exemplo para entender melhor: foi instalado em um computador com Windows o programa gratuito PDFCreator para gerar arquivos em PDF (existem vários programas para essa finalidade, mas o mais conhecido é o Adobe Acrobat). Ao ser instalado, ele "se adiciona" à lista de impressoras do computador, como mostra a figura a seguir:

Repare que o programa se instalou como se fosse uma impressora. A partir daí, em todo programa em que é possível imprimir, basta selecionar a impressora de PDF (ao invés de uma impressora de verdade) que ele converterá o arquivo em questão para esse formato. Em nosso exemplo, vamos utilizar o programa Paint.NET e imprimir para PDF uma tofografia. Para isso, a imagem foi carregada no programa e, em seguida, foi acionado o recurso de impressão em Arquivo / Imprimir. O Paint.NET utiliza o assistente de impressão do Windows, que pergunta qual impressora escolher:
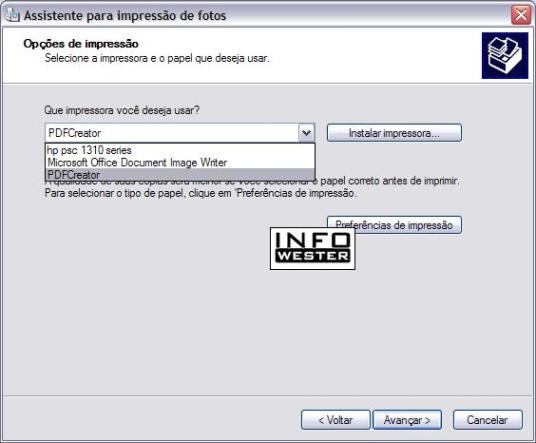
Dependendo do programa, surgirá uma tela semelhante a que é mostrada abaixo:

Após a seleção da impressora (em nosso caso, PDFCreator), bastou seguir os passos seguintes, dar um nome ao arquivo em PDF e clicar em Save. A figura a seguir mostra o PDF sendo exibido pelo programa Adobe Reader:
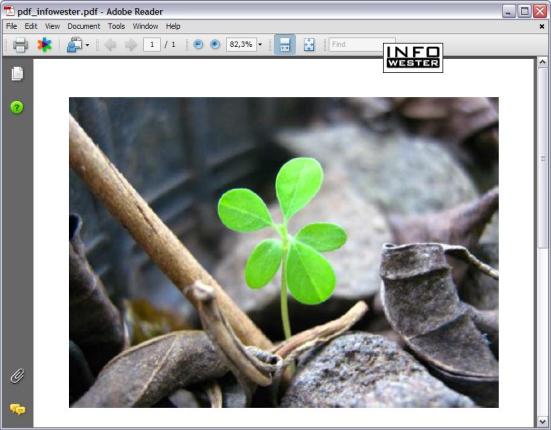
Você pode visualizar este arquivo clicando aqui. Caso queira mais detalhe sobre como gerar arquivos em PDF, leia o tutorial Como cria PDFs rapidamente.
O que permite ao PDF trabalhar com diversos formatos de arquivos não é bem uma compatibilidade com os programas relacionados, mas sim trabalhar com o formato que é enviado às impressoras. Quando você manda seu computador imprimir um arquivo, os dados são transmitidos à impressora de uma maneira que esta imprima o arquivo da forma mais fiel possível à versão eletrônica. De grosso modo, é como se seu computador tirasse uma foto do arquivo e enviasse à impressora de uma maneira que ela entende. O que o PDF faz é justamente capturar essa "foto do arquivo" e ao invés de imprimir em papel, imprime em um formato de visualização eletrônica.
Com a evolução da tecnologia PDF, é possível que esta trabalhe de maneira precisa com figuras, links, fontes e até com arquivos de som e vídeo. Tudo depende do programa que gera o arquivo em PDF. O Acrobat Reader, por exemplo, pode trabalhar de maneira integrada a vários programas mais conhecidos, principalmente com a linha Microsoft Office. Trabalhando de maneira conjunta com outros programas, é possível deixar o arquivo PDF gerado mais compacto, como melhor visualização e com maior fidelidade à versão original.
Algo importante a ser citado é que o PDF consegue distinguir fontes para a utilização dos textos. Assim, na conversão, ele não trata necessariamente os textos do arquivo como se fossem uma imagem. Ao invés disso, o PDF reconhece o texto e tenta formatá-lo o mais parecido possível com o arquivo de origem. É por isso que alguns arquivos em PDF saem diferentes do que a versão original. Se você utiliza uma fonte específica no arquivo, ela precisa estar instalada no computador de destino, do contrário a fonte do texto pode ser diferente. Para lidar com isso, é possível incorporar fontes e outros recursos ao arquivo PDF antes de sua geração. Basta explorar as funcionalidades do programa que você usa.
Atualmente, existem outros meios de se criar um arquivo PDF, mas o método que funciona como impressora é o mais comum. Vale frisar que os arquivos em PDF podem ser gerados e lidos em qualquer plataforma (Linux, Mac, Windows, etc).
Quando um arquivo é convertido em PDF, todo seu conteúdo é disponibilizado como se fosse uma imagem. Assim, o formato não permite que os textos sejam alterados, figuras sejam tiradas ou até mesmo que o arquivo seja impresso (este último requer a habilitação deste recurso no programa gerador). É até possível fazer edição de arquivos em PDF com ajuda dos programas geradores de PDF, mas de maneira muito limitada (desde que o arquivo não tenha recursos de proteção). É essa uma das razões da popularidade deste formato: é possível distribuir documentos mantendo a integridade dos arquivos, incluindo formatação, padrão de fontes, etc. Devido a isso, o formato PDF também é muito usado para a distribuição de livros eletrônicos.
O formato PDF é tão seguro que até mesmo é difícil corrompê-lo. Além disso, no ato da conversão de um arquivo em PDF, este é compactado. Assim, arquivos com 1 MB de tamanho podem ter 100 ou 200 KB. Por não se tratar de um formato "pesado", a distribuição de arquivos em PDF pela Internet já se tornou comum. Empresas que necessitam disponibilizar suas demonstrações financeiras, por exemplo, costumam fazer isso usando o formato PDF.
Finalizando
A tecnologia PDF se tornou um padrão para a distribuição de documentos, principalmente por permitir a integridade dos arquivos e uma compactação eficiente. Outro ponto de grande influência é o fato de que as pessoas trabalham com os mais diferentes tipos de programas. A variedade é tão grande que é impossível uma pessoa ter todos os softwares instalados em seu computador. Imagine a seguinte situação: um indivíduo usa um programa de edição de textos desenvolvido pela empresa em que trabalha e precisa enviar um relatório para uma determinada pessoa. Essa pessoa porém, usa apenas o OpenOffice.org para Linux, que não lê arquivos do programa da tal companhia. Para resolver o problema e entregar o relatório, basta convertê-lo para PDF e enviar ao destinatário, que certamente terá um programa para visualizar PDFs.
Graças a todas essas vantagens, o formato PDF está cada vez mais popular. Tanto, que hoje é possível até mesmo integrar arquivos de som e vídeo a documentos em PDF. Em um momento em que a disseminação de vírus e outras pragas digitais é cada vez maior, o PDF é a escolha certa para a troca de documentos, afinal até nisso ele possui vantagem: é praticamente impossível adicionar vírus ou programas maliciosos em arquivos PDF.
O formato de arquivos PDF (Portable Document Format) é cada vez mais utilizado, principalmente por sua característica de evitar que um documento seja alterado. Assim, trata-se de um formato excelente para a distribuição de livros eletrônicos (e-books), para a geração de vias eletrônicas de documentos, para a criação de manuais, entre outros. Neste tutorial, você aprenderá a converter rapidamente arquivos de diversos tipos em PDF. Caso queira mais detalhes sobre esse formato, clique aqui.
O que pode ser transformado em PDF
Praticamente todos os arquivos que podem ser impressos, podem ter uma versão em PDF. Assim, um PDF pode ser um documento do Word ou do Excel, um arquivo em TXT, uma página da internet, entre outros. Isso deixa claro que você não precisa usar um programa específico de edição de PDFs para criar um.
Isso é possível porque os programas que convertem arquivos em PDF geralmente se instalam no sistema como sendo uma impressora virtual. É por isso que o parágrafo acima menciona que qualquer arquivo imprimível pode ser transformado em PDF. Graças a esse modo de funcionamento, uma infinidade de formatos de arquivos podem ser convertidos.
Quando você envia um arquivo para ser impresso, o computador gera um arquivo especial que, para a impressora, serve como uma "fotografia" do documento. A impressora virtual do gerador de PDF "pega" essa "fotografia" e a imprime, só que no formato PDF. Caso queira mais detalhes sobre isso, leia este artigo.
Softwares para geração de PDF
PARA BAIXAR O ARQUIVO CLIQUE AQUI
Aguarde até que o arquivo seja baixado. Geralmente ele fica na pasta dowonload em Meus documentos, abra a pasta e instale o arquivo. - basta seguir as instruções de instalação.
O software mais conhecido para a geração e a manipulação de arquivos em PDF é o Adobe Acrobat. É necessário ter cuidado para não confundi-lo com o Adobe Reader, que é simplesmente um leitor gratuito de PDFs, ou seja, é um programa que não gera arquivos nesse formato, somente os lê.
O problema do Acrobat é seu preço. Pode sair em conta para empresas médias e grandes, devido aos recursos generosos que oferece, mas para o usuário doméstico ou para empresas de porte pequeno, a aquisição de licenças pode ser um gasto inviável. Além disso, pelo menos até o fechamento desse tutorial, o Acrobat somente estava disponível para os sistemas operacionais Windows e Mac OS X.
Felizmente, existem programas gratuitos e de qualidade aceitável para a geração de PDFs. Há versões para praticamente todos os sistemas operacionais. Ainda, existem softwares que já possuem um gerador de PDFs integrado (nestes caso, a geração do PDF geralmente é feita pelas opções Salvar/Salvar como), como é o caso do pacote OpenOffice.org (no Brasil, chamado de BrOffice.org). Você pode procurar por um gerador de PDFs para o seu sistema em sites de downloads, como o www.superdownloads.com.br e o www.sourceforge.net.
Para este tutorial, vamos usar o programa PDFCreator, que pode ser obtido em sua página oficial. Esse é um software de código aberto, gratuito e compatível com praticamente todas as versões do Windows desde a edição 95. É importante frisar que você pode usar outros programas, pois provavelmente o funcionamento será igual ou semelhante, isto é, a conversão será feita através de uma impressora virtual. Isso ocorre porque a maioria dos conversores de PDF funcionam dessa maneira.
Após instalar o programa (o procedimento de instalação não é explicado aqui por ser trivial), ele adicionará a impressora virtual no Windows, como mostra a imagem abaixo. Para acessar a tela abaixo em seu computador, basta ir ao Painel de Controle e clicar em Impressoras e aparelhos de fax (ou equivalente):

Gerando o PDF
Como já foi dito, praticamente qualquer arquivo que pode ser impresso, pode ser convertido em PDF. Assim, para este tutorial, vamos usar uma matéria do Blog InfoWester. A página em questão se encontra aqui, mas você pode usar qualquer arquivo em seu computador, se preferir.
Conforme mostra a imagem abaixo, a página foi aberta no navegador Mozilla Firefox para Windows e, nele, selecionamos o recurso de impressão:
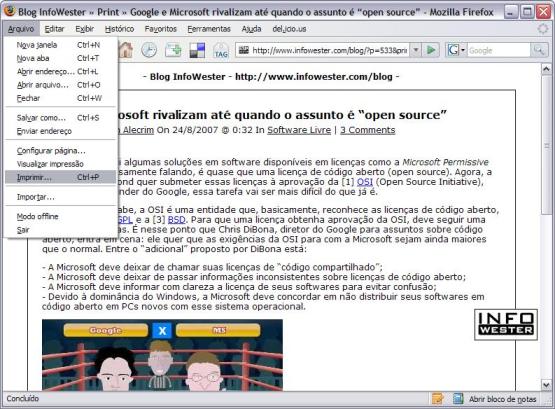
No momento de escolher o dispositivo de impressão, repare que você pode optar entre uma ou mais impressoras verdadeiras previamente instaladas e a impressora virtual do PDFCreator. É esta última que vamos escolher:

Repare que, após escolher a impressora, se o botão Propriedades (mostrado acima) for acionado e, em seguida, o botão Avançado, é possível fazer configurações no PDFCreator. As opções de configuração variam conforme o programa escolhido. No caso do PDFCreator, as configurações disponíveis são as mostradas abaixo:
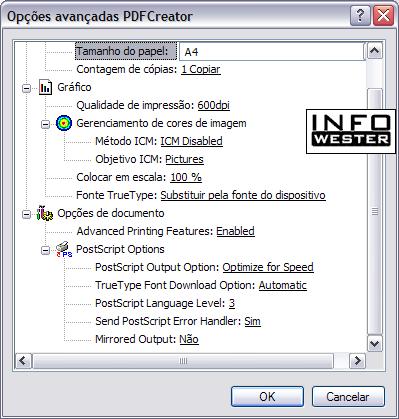
Definida as configurações, vamos à impressão, ou melhor, ao processo de criação do arquivo em PDF. Para isso, basta clicar no botão Ok da janela mostrada na primeira figura deste tópico. O programa vai pedir para você escolher um nome e um local para salvar o PDF e, na mesma janela, você pode inserir informações adicionais. Note que, ainda nessa tela, você pode acessar uma série de opções de configuração através do botão Options. Todavia, é importante frisar que essa é uma particularidade do PDFCreator.
Quando tudo estiver pronto para o arquivo em PDF ser criado, clique em Save, e o processo de geração começará e demorará alguns instantes. Em alguns softwares, o arquivo em PDF abre automaticamente após a sua geração (desde que você tenha instalado algum programa que leia PDFs, como o Adobe Reader). Se isso não acontecer, basta você ir no diretório no qual o arquivo foi salvo e abrir o arquivo manualmente. A imagem abaixo mostra o PDF feito. Conforme indica a barra de título, seu nome é ba_infowester.pdf: Clique aqui, caso queira visualizá-lo.
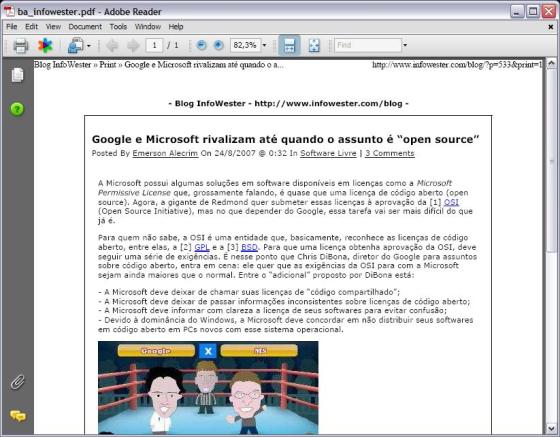
Criando PDF com o Google Docs
E se você estiver utilizando um computador público e precisar urgentemente criar um arquivo em PDF? O que fazer, caso você não possa instalar um programa apropriado para esse fim? Felizmente, a internet conta com vários serviços que oferecem a opção de salvar conteúdo no formato PDF. Um deles é o Google Docs, serviço oferecido pelo Google que permite o uso de um editor de textos, de um editor de planilhas e de um gerador de apresentação de slides através da internet. O Google Docs permite criar e abrir arquivos de diversos tipos, entre eles, formatos do Microsoft Office, arquivos em ODF, HTML, TXT, entre outros.
COMO SURGIU O FORMATO EM PDF
O PDF surgiu graças aos esforços de um dos fundadores da empresa Adobe Systems, John Warnock. A idéia inicial era criar uma tecnologia que permitisse a visualização de arquivos em qualquer computador, independente de plataforma, e que pudesse ser impresso em qualquer impressora.
A tecnologia PDF acabou sendo lançada com base na tecnologia PostScript. A primeira versão do PDF foi disponibilizada oficialmente em 1993, sendo composto por dois programas: o Acrobat e o Reader. O primeiro permite a criação de arquivos PDFs a partir de outro arquivo, enquanto que o segundo é um visualizador de arquivos em PDF e é distribuído gratuitamente (a primeira versão do Reader era paga).
Como funciona a tecnologia PDF
O PDF é um tipo de arquivo que representa na tela do computador páginas de documentos eletrônicos. É possível converter para PDF vários tipos de arquivos, desde os baseados em texto até documentos com tabelas, gráficos, imagens, etc. Para isso, o PDF gera arquivos usando os princípios essenciais da tecnologia PostScript, que é uma espécie de linguagem usada para constituir páginas para os mais diversos fins.
Em geral, é possível transformar para PDF qualquer arquivo que possa ser impresso. É neste ponto que geralmente há confusão. Boa parte dos programas que convertem arquivos para o formato PDF funcionam da seguinte forma: você instala o software em seu computador e ele será listado como uma impressora. Então, quando você quiser converter um arquivo para PDF, deve abrí-lo através do programa que o manipula, ir nas funções de impressão e lá selecionar o programa. Em seguida, basta clicar no botão Imprimir e o arquivo vai ser impresso no formato PDF.
Veja este exemplo para entender melhor: foi instalado em um computador com Windows o programa gratuito PDFCreator para gerar arquivos em PDF (existem vários programas para essa finalidade, mas o mais conhecido é o Adobe Acrobat). Ao ser instalado, ele "se adiciona" à lista de impressoras do computador, como mostra a figura a seguir:

Repare que o programa se instalou como se fosse uma impressora. A partir daí, em todo programa em que é possível imprimir, basta selecionar a impressora de PDF (ao invés de uma impressora de verdade) que ele converterá o arquivo em questão para esse formato. Em nosso exemplo, vamos utilizar o programa Paint.NET e imprimir para PDF uma tofografia. Para isso, a imagem foi carregada no programa e, em seguida, foi acionado o recurso de impressão em Arquivo / Imprimir. O Paint.NET utiliza o assistente de impressão do Windows, que pergunta qual impressora escolher:
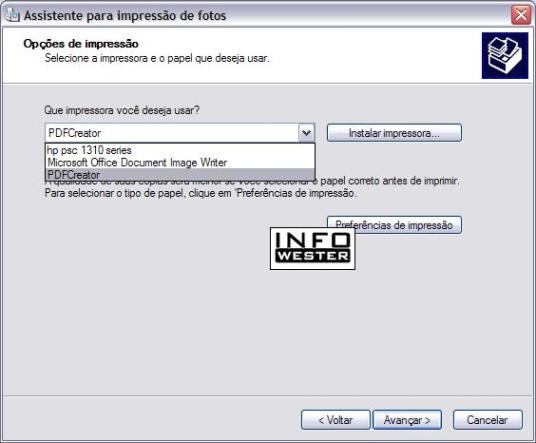
Dependendo do programa, surgirá uma tela semelhante a que é mostrada abaixo:

Após a seleção da impressora (em nosso caso, PDFCreator), bastou seguir os passos seguintes, dar um nome ao arquivo em PDF e clicar em Save. A figura a seguir mostra o PDF sendo exibido pelo programa Adobe Reader:
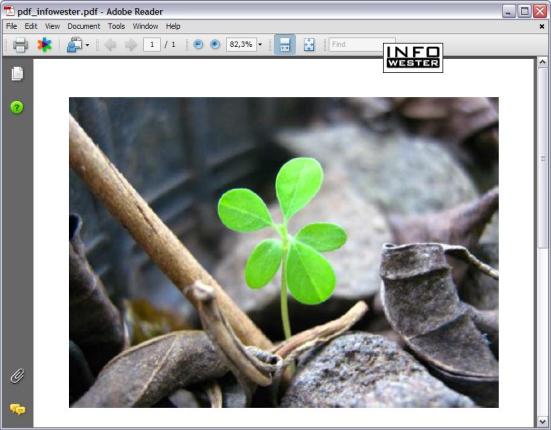
Você pode visualizar este arquivo clicando aqui. Caso queira mais detalhe sobre como gerar arquivos em PDF, leia o tutorial Como cria PDFs rapidamente.
O que permite ao PDF trabalhar com diversos formatos de arquivos não é bem uma compatibilidade com os programas relacionados, mas sim trabalhar com o formato que é enviado às impressoras. Quando você manda seu computador imprimir um arquivo, os dados são transmitidos à impressora de uma maneira que esta imprima o arquivo da forma mais fiel possível à versão eletrônica. De grosso modo, é como se seu computador tirasse uma foto do arquivo e enviasse à impressora de uma maneira que ela entende. O que o PDF faz é justamente capturar essa "foto do arquivo" e ao invés de imprimir em papel, imprime em um formato de visualização eletrônica.
Com a evolução da tecnologia PDF, é possível que esta trabalhe de maneira precisa com figuras, links, fontes e até com arquivos de som e vídeo. Tudo depende do programa que gera o arquivo em PDF. O Acrobat Reader, por exemplo, pode trabalhar de maneira integrada a vários programas mais conhecidos, principalmente com a linha Microsoft Office. Trabalhando de maneira conjunta com outros programas, é possível deixar o arquivo PDF gerado mais compacto, como melhor visualização e com maior fidelidade à versão original.
Algo importante a ser citado é que o PDF consegue distinguir fontes para a utilização dos textos. Assim, na conversão, ele não trata necessariamente os textos do arquivo como se fossem uma imagem. Ao invés disso, o PDF reconhece o texto e tenta formatá-lo o mais parecido possível com o arquivo de origem. É por isso que alguns arquivos em PDF saem diferentes do que a versão original. Se você utiliza uma fonte específica no arquivo, ela precisa estar instalada no computador de destino, do contrário a fonte do texto pode ser diferente. Para lidar com isso, é possível incorporar fontes e outros recursos ao arquivo PDF antes de sua geração. Basta explorar as funcionalidades do programa que você usa.
Atualmente, existem outros meios de se criar um arquivo PDF, mas o método que funciona como impressora é o mais comum. Vale frisar que os arquivos em PDF podem ser gerados e lidos em qualquer plataforma (Linux, Mac, Windows, etc).
Quando um arquivo é convertido em PDF, todo seu conteúdo é disponibilizado como se fosse uma imagem. Assim, o formato não permite que os textos sejam alterados, figuras sejam tiradas ou até mesmo que o arquivo seja impresso (este último requer a habilitação deste recurso no programa gerador). É até possível fazer edição de arquivos em PDF com ajuda dos programas geradores de PDF, mas de maneira muito limitada (desde que o arquivo não tenha recursos de proteção). É essa uma das razões da popularidade deste formato: é possível distribuir documentos mantendo a integridade dos arquivos, incluindo formatação, padrão de fontes, etc. Devido a isso, o formato PDF também é muito usado para a distribuição de livros eletrônicos.
O formato PDF é tão seguro que até mesmo é difícil corrompê-lo. Além disso, no ato da conversão de um arquivo em PDF, este é compactado. Assim, arquivos com 1 MB de tamanho podem ter 100 ou 200 KB. Por não se tratar de um formato "pesado", a distribuição de arquivos em PDF pela Internet já se tornou comum. Empresas que necessitam disponibilizar suas demonstrações financeiras, por exemplo, costumam fazer isso usando o formato PDF.
Finalizando
A tecnologia PDF se tornou um padrão para a distribuição de documentos, principalmente por permitir a integridade dos arquivos e uma compactação eficiente. Outro ponto de grande influência é o fato de que as pessoas trabalham com os mais diferentes tipos de programas. A variedade é tão grande que é impossível uma pessoa ter todos os softwares instalados em seu computador. Imagine a seguinte situação: um indivíduo usa um programa de edição de textos desenvolvido pela empresa em que trabalha e precisa enviar um relatório para uma determinada pessoa. Essa pessoa porém, usa apenas o OpenOffice.org para Linux, que não lê arquivos do programa da tal companhia. Para resolver o problema e entregar o relatório, basta convertê-lo para PDF e enviar ao destinatário, que certamente terá um programa para visualizar PDFs.
Graças a todas essas vantagens, o formato PDF está cada vez mais popular. Tanto, que hoje é possível até mesmo integrar arquivos de som e vídeo a documentos em PDF. Em um momento em que a disseminação de vírus e outras pragas digitais é cada vez maior, o PDF é a escolha certa para a troca de documentos, afinal até nisso ele possui vantagem: é praticamente impossível adicionar vírus ou programas maliciosos em arquivos PDF.






























