Introdução
Imagine ter o mundo dentro do seu computador. Imagine a possibilidade de ver fotos dos lugares mais importantes do planeta - e dos menos importantes também. Imagine a chance de conhecer lugares, de ver monumentos históricos, de viajar sem sair da cadeira. Imagine a experiência de ver fotografias da vida acontecendo em toda a Terra. Imagine poder explorar constelações, galáxias e até mesmo Marte. E a superfície do mar, que tal? Pois se você imaginou tudo isso, saiba que está apto a utilizar o Google Earth, o poderoso programa mantido e desenvolvido pelo Google que permite a visualização de imagens reais capturadas por satélite de praticamente qualquer lugar do mundo e de parte do Universo também. Trata-se de uma ferramenta útil, divertida, fascinante e repleta de recursos. Para que você possa aproveitar tudo e mais um pouco do que o Google Earth oferece, o InfoWester preparou este tutorial sobre como utilizá-lo. Bem-vindo ao mundo dentro do seu computador!Requisitos
O primeiro passo para utilizar o Google Earth, é claro, consiste em instalá-lo. Mas não é qualquer computador que suporta o programa. A configuração mínima exigida é a de um PC com processador Pentium III 500 MHz (ou equivalente), 256 MB de memória RAM, 400 MB de espaço em disco, placa de vídeo 3D com 16 MB e resolução de 1024 x 768, além de conexão à internet em banda larga. Note, no entanto, que o Google recomenda uma máquina com, no mínimo, processador Pentium 4 de 2,4 GHz (ou equivalente), 512 MB de memória RAM, espaço em disco de 2 GB e placa de vídeo 3D com 32 MB.A versão usada neste tutorial é a 5.1.3533.1731, em português, para os sistemas operacionais Windows (versões 2000, XP, 2003, Vista e 7). O Google também oferece versões para o sistema operacional Mac OS X e para distribuições Linux. Todas as versões funcionam de maneira semelhante, motivo pelo qual este tutorial, embora baseado na versão para Windows, serve a todas elas, mesmo que com algumas distinções. Note que versões anteriores ou posteriores a este tutorial podem apresentar funcionamento ligeiramente diferente do que é mostrado aqui.
Para baixar o Google Earth, visite a página earth.google.com e procure o link de download. Se você tiver alguma dificuldade para baixar ou localizar o programa, pode procurá-lo em sites como o SuperDownloads e o Baixaki.
Utilizando o Google Earth
Depois de instalado (os passos da instalação não são abordados aqui por serem triviais), é possível acessar o Google Earth por um atalho na Área de Trabalho (Desktop) do Windows ou pelo Menu Iniciar, no item Google Earth. O sub-menu deste oferece três opções para iniciar o software: Google Earth, Iniciar Google Earth no modo DirectX e Iniciar Google Earth no modo OpenGL. A primeira opção - Iniciar Google Earth - abre o programa em sua configuração padrão, que usa as bibliotecas gráficas OpenLG. Se você notar uma lentidão muito grande ao fazer isso, feche o Google Earth e escolha o item Iniciar Google Earth no modo DirectX. Se notar alguma melhora, é porque sua placas de vídeo executa melhor o Google Earth usando as bibliotecas gráficas DirectX.Uma vez que o Google Earth tenha sido carregado, uma tela semelhante a que é mostrada na imagem abaixo é exibida. Note que, para este tutorial, a visualização foi dividida em quatro partes para facilitar a explicação dos recursos do software.
A parte 1 contém os menus do programa. A parte 2 contém os recursos Pesquisar e Lugares, que permitem a localização das localidades das quais você deseja ver imagens. A parte 3, chamada Camadas, possui uma série de recursos que complementam o Google Earth. A parte 4 é a mais interessante, afinal, é a que mostra as imagens capturadas, a que exibe a barra de ferramentas com os recursos mais importantes dos menus, e a que contém os botões que efetuem a navegação. Repare que, ao invés desses botões, você verá uma bússola assim que abrir o programa. Para os botões aparecerem, basta aproximar a seta do mouse da bússola.
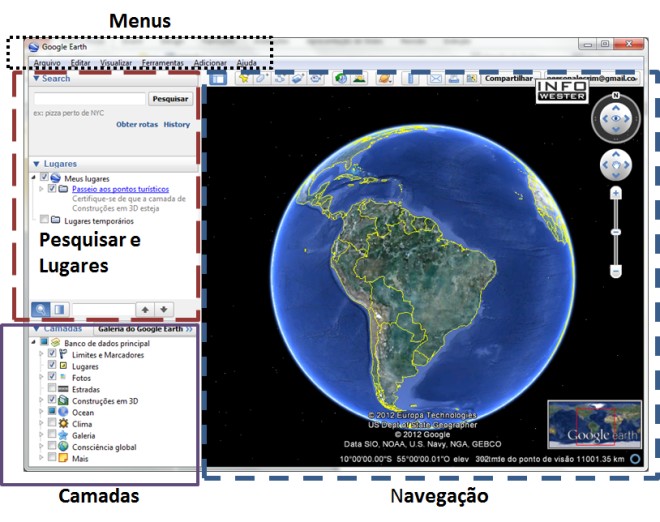
Parte 1: menus
Os menus permitem o acesso às funcionalidades essenciais do Google Earth. A versão usada neste tutorial contém as seguintes opções:
:: Arquivo: este botão dá acesso a vários recursos, entre eles:
- Botão Abrir, que permite abrir um arquivo de localização (assunto abordado na segunda parte deste tutorial);
- Sub-menu Salvar, que permite salvar em formato JPEG a imagem que está sendo mostrada no momento e que também permite salvar um arquivo de localização dessa imagem. Assim, quando você quiser visitar esse ponto no Google Earth novamente, basta ir em Abrir e procurar esse arquivo. A opção Salvar também permite guardar um atalho do local que está sendo visualizado. Basta dar um nome a esse atalho e procurá-lo no recurso Lugares, mostrado na parte 2;
- Botão Reverter, que permite reverter as informações armazenadas em Lugares;
- Sub-menu Enviar por e-mail, que permite enviar pelo Gmail ou por um cliente de e-mail imagens ou arquivos de localização;
- botão Compartilhar/Publicar, que direciona o usuário a uma página que explica como é possível compartilhar conteúdo (imagens, pontos interessantes, etc) pelo Google Earth;
- botão Visualizar no Google Maps, que permite a visualização do ponto atual no site Google Maps;
- botão Imprimir, para passar ao papel a imagem visualizada;
- botão Logout do servidor, que faz com que o Google Earth pare de acessar os servidores de imagens.
:: Editar: menu que dá acesso às opções de colar, copiar, recortar, renomear, excluir ou atualizar atalhos de lugares e imagens, entre outros;
:: Visualizar: botão que dá acesso às opções de visualização, entre elas, desativar/ativar as barras de ferramentas, alterar a resolução, desativar/ativar grades, entre outros. Note que esse menu também dá acesso ao item Explorar, que permite escolher entre visualizar imagens da Terra, da Lua, de Marte ou do céu (constelações, planetas, etc), e também aos botões Imagens históricas e Superfície da água (ou equivalente). O primeiro permite ver conteúdo histórico de vários lugares (imagens anteriores), enquanto que o segundo permite analisar o mar. Você saberá mais sobre alguns desses recursos na segunda parte deste artigo. Outra funcionalidade interessante disponível no menu Visualizar é a opção de conferir as partes do planeta onde é noite. Para isso, basta escolha o item Dom (ou equivalente). Esse menu também oferece a opção Mostrar navegação, onde você pode escolher como os controles de navegação (vistos mais abaixo) aparecerão na tela;
:: Ferramentas: o menu Ferramentas permite alterar as configurações do Google Earth e acessar recursos adicionais, como o botão Web, que exibe um navegador de internet no programa, o botão Régua, que permite traçar um caminho ou medir a distância entre dois pontos, o botão GPS, que funciona apenas para quem é assinante do Google Earth Plus, o botão Reproduzir Passeio (ou equivalente), que exibe automaticamente os pontos marcados em Lugares, e o importantíssimo botão Opções.
O botão Opções é o que permite alterar as configurações do Google Earth. Em sua janela, a aba Visualização em 3D permite, por exemplo, alterar a resolução, a quantidade de cores (high color ou true color), o tamanho dos rótulos e a relação de zoom. Também é possível alterar as bibliotecas gráficas padrão (se OpenGL ou DirectX), assim como os tipos de medidas (pés, milhas, metros, quilômetros, etc). A aba Cache permite aumentar ou diminuir o espaço em disco que guarda temporariamente as imagens do programa. Note que você pode apagar o conteúdo atual do cache para recuperar o espaço usado pelo programa. A aba Passeio permite configurar os parâmetros do recurso que recebe o mesmo nome. Use a aba Navegação para alterar os parâmetros que permitem a navegação pelo Google Earth. Na aba Geral, é possível ativar ou desativar configurações sobre vários recursos do programa. Por exemplo, é nela que você pode mudar o idioma do Google Earth ou desativar/ativar as exibições de dicas na abertura do software. Se quiser voltar às configurações originais, basta clicar no botão Restaurar padrão.
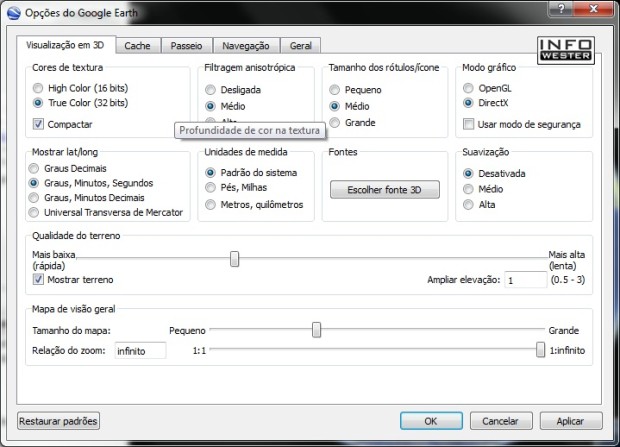
:: Adicionar: este menu permite a adição de marcadores às localizações encontradas no Google Earth. Assim, é possível acessar rapidamente as imagens de seus locais preferidos (sua casa, seu local de trabalho, seu clube favorito, um ponto turístico, etc). Note que este menu está diretamente ligado à caixa Lugares. Suas opções principais são:
- Pasta: através deste item, é possível agrupar as localizações por meio de uma classificação. Por exemplo, você pode criar uma pasta de nome "Estádios" para guardar todos os marcadores dos estádios de futebol que você achou. Depois de criada a pasta, ela será exibida em Lugares. Nessa mesma opção, basta arrastar os marcadores que quiser para dentro dela;
- Marcador: essa opção permite marcar os lugares de seu interesse. Por exemplo, a localização de sua casa. Para isso, depois de encontrar o local, vá em Adicionar e clique em Marcador. Observe que um ícone de marcação aparece na imagem. Arraste-a para o local adequado. Em seguida, preencha os dados da janela que aparece ao lado, inserindo um nome e uma descrição. Ao lado do campo Nome há um botão onde você pode escolher um ícone. Clicando em Estilo/Cor, é possível personalizar a marcação alterando a cor, tamanho, etc;
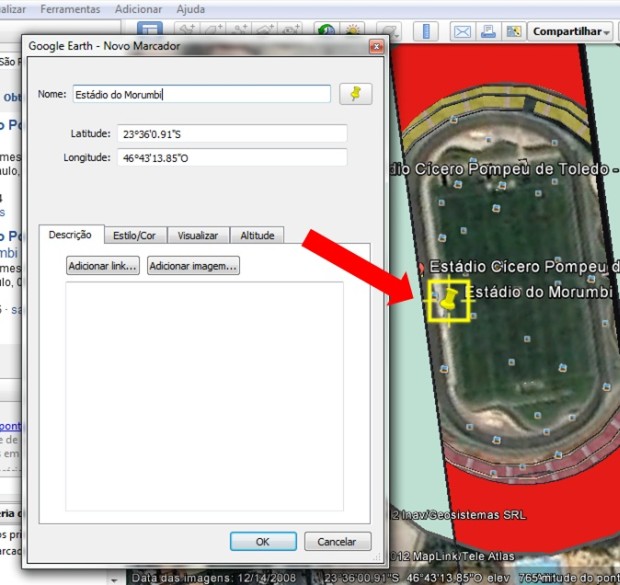
- Caminho: permite traçar um caminho sobre a imagem. Por exemplo, suponha que você queira marcar o trajeto feito de uma estação do Metrô até um prédio próximo. Para isso, basta ir em Adicionar, clicar em Caminho e, em seguida, clicar no ponto de origem na imagem exibida. Depois, basta marcar os pontos seguintes, como se fosse em um mapa. Quando terminar, dê um nome ao caminho na caixa que estiver aparecendo e clique em Ok. Quando quiser ver esse caminho novamente, basta procurá-lo em Lugares;
- Polígono: permite a utilização de polígonos para definir marcações mais detalhadas, por exemplo, a área de um terreno. Seu funcionamento é semelhante aos recursos Marcador e Caminho;
- Modelo: esse é um recurso avançado no Google Earth. Permite a adição de um conjunto de informações vetoriais para, por exemplo, realizar reproduções em 3D em cima da imagem exibida;
- Passeio: funcionalidade que permite ao usuário criar "rotas" de visualização e narrar o que é exibido;
- Foto: suponha, por exemplo, que você tenha encontrado a casa de seu tio no Google Earth. Você pode adicionar uma fotografia desse ponto usando a opção Foto. Ao ativar esse item, basta clicar no botão Navegar para procurar a imagem. Em seguida, clique na aba Foto para fazer ajustes nela;
- Superposição de imagem: suponha que você tenha achado o prédio da empresa em que trabalha. Se tiver autorização, você pode inserir uma imagem próxima ao local com o logotipo da companhia. No exemplo abaixo, uma imagem do InfoWester foi inserida em um ponto de São Paulo. Você pode colocar a imagem que quiser, desde que ela esteja em uma das seguintes extensões: .jpg, .bmp, .tif, .png, .tga ou .gif;

- Link da rede: permite adicionar ao programa um link que aponte para um arquivo local, em rede ou na internet que contenha parâmetros de uma determinada localização. Por exemplo, suponha que o site da universidade em que você estuda disponibilize um arquivo do tipo para que os alunos possam localizar rapidamente as imagens do campus da instituição. Basta você clicar em Link da rede e, na caixa que surgir, inserir o link do arquivo por meio do botão Navegar.
:: Ajuda: neste menu, é possível acessar links para tutoriais e dicas, verificar atualizações do programa, descobrir a sua versão, entre outros.
Parte 2: Pesquisar e Lugares
As caixas Pesquisar e Lugares são ferramentas fundamentais para localizar pontos no Google Earth e para visualizá-los posteriormente. Por isso, entender seu funcionamento é essencial para utilizar bem programa.
:: Pesquisar
A caixa Pesquisar é dividida em três abas, Voar para, Localizar empresas e Trajeto:
- Voar para: nesta opção, você pode localizar países, cidades, províncias, pontos turísticos, etc. Por exemplo, suponha que você queira localizar a cidade de Maringá, no Paraná. Para isso, basta digitar esse nome no campo Voar para e clicar no botão com o desenho de uma lupa. Se conseguir encontrar essa localidade, o Google Earth a exibirá na área de visualização. Como há cidades que têm o mesmo nome, você pode adicionar informações extras para encontrar o lugar desejado. Por exemplo, se você digitar apenas a palavra Colorado, o Google Earth provavelmente mostrará o estado de Colorado, nos EUA. Para mostrar a cidade de Colorado localizada no estado do Paraná, digite "Colorado, Paraná" em Voar para. Dependendo do local, o próprio Google Earth exibirá uma lista das localidades com o nome informado e perguntará qual deve exibir.
Mas o que você quer é localizar o Museu do Ipiranga, em São Paulo? Basta digitar esse nome e clicar no botão de pesquisa. Note que você também pode localizar pontos usando orientação por longitude e latitude (saiba mais sobre isso na segunda parte deste artigo);
- Localizar empresas: suponha que você esteja em Brasília e viajará a São Paulo para assistir a um show na casa de espetáculos Via Funchal. Você não conhece o lugar, então decide ver no Google Earth como é o local. Para isso, bastar usar a opção Localizar empresas (por esse recurso também é possível encontrar outros estabelecimentos, não apenas empresas). No campo O que, escreva o nome da empresa, em nosso caso, Via Funchal. No campo Onde, escreva o lugar - São Paulo, neste exemplo. Note que o Google Earth exibirá imagens do ponto onde a empresa está localizada, se a encontrar;
- Rotas: suponha que você queira saber como sair da Avenida Ibirapuera, em São Paulo, para chegar à Avenida Paulista, na mesma cidade. Para isso, use a aba Rotas. No campo De, informe o ponto de origem (Avenida Ibirapuera, São Paulo) e, no campo Para, informe o destino (Avenida Paulista, São Paulo). Se conseguir traçar o caminho, o Google Earth o mostrará. Note que você pode pedir o trajeto entre cidades, usar número nas ruas, utilizar pontos de referência, entre outros.
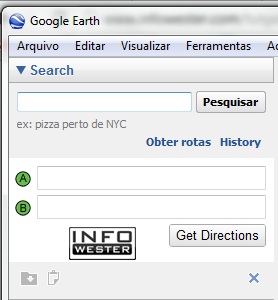
Esses três recursos estão em constante aperfeiçoamento pelo Google, portanto, se em um primeiro momento você não obtiver sucesso utilizando uma dessas ferramentas, esteja certo de que, em um futuro não muito distante, você terá. Em todo caso, tente melhorar sua pesquisa inserindo informações adicionais.
:: Lugares
Se você utiliza o Google Earth, é porque quer localizar lugares. Se você quer localizar uma cidade, pode fazê-lo digitando seu nome na caixa Pesquisar. Agora, suponha que você tenha localizado a casa de sua sogra. Você teve muito trabalho, sua esposa ou o seu marido fez bastante pressão, mas você finalmente a encontrou. Bom, seria ideal ter um jeito de acessar esse lugar novamente sem quer que ficar procurando, não? Pois você pode fazer isso colocando os marcadores existentes no menu Adicionar. Quando você cria um marcador, uma pasta ou um caminho, é na caixa Lugares que esses itens ficam guardados. Portanto, para ver a casa da sua sogra em outros momentos, basta criar um marcador (lembre-se, vá em Adicionar / Marcador para isso) e acessar a caixa Lugares para encontrá-la futuramente. Se você quiser excluir, renomear ou alterar qualquer dos marcadores exibidos, clique nele com o botão direito do mouse e escolha a opção apropriada.
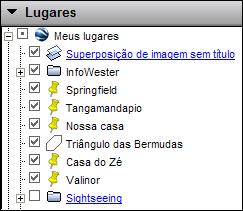
Parte 3: Camadas
Se você quer mesmo aproveitar tudo o que o Google Earth oferece, nunca descarte o quadro Camadas. É nele que estão organizados os recursos que incrementam e adicionam informação às imagens que você visualiza no programa. Nesta opção, todos os recursos complementares estão organizados em categorias. Para vê-las, basta marcá-las.
Por exemplo, se você quer ver os nomes das ruas do local que está visualizando, basta clicar no item Ruas e Rodovias. Se você está vendo a cidade de São Paulo ou Buenos Aires, e quer localizar suas estações de Metrô, basta ir ao menu Locais de interesse, escolher o item Transporte e marcar a opção Metrô. Se você quer localizar parques, vá ao item Parques e áreas de recreação do mesmo menu, e escolha o tipo de parque desejado.
Um item muito útil é o Google Earth Community, dentro da opção Galeria. Ele exibe informações de determinados locais inseridas por usuários do Google Earth. Graças a isso, lugares que até então não continham muita informação, acabam sendo beneficiados pelos próprios usuários. Essa opção é representada por um ícone em forma de "i" nos mapas.
Note que a caixa Camadas está repleta de itens, e o Google adiciona novos recursos constantemente. É claro que, dependendo do lugar, um item não oferecerá detalhe algum, mas o número de informações no Google Earth não para de aumentar, o que significa que uma determinada camada pode ser útil em local específico futuramente.
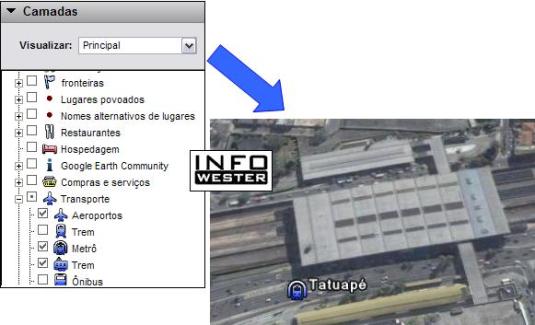
Em Camadas, também há uma parte dedicada ao mar chamada Ocean. Com ela, o usuário pode estudar pontos de naufrágio, expedições oceânicas, acessar conteúdo referente às formas de vida no mar, entre outros. Essas opções funcionam melhor se a opção Superfície da Água, no menu Visualizar, estiver ativada.
Não deixe de explorar os itens da caixa Camadas, pois certamente alguns deles vão te surpreender!
Parte 4: Área de navegação
A área de navegação é onde, de fato, você verá as imagens dos lugares. Utilizá-la é muito fácil, especialmente com o auxílio do mouse. Com esse dispositivo, você pode aproximar ou distanciar a imagem usando o botão de rolagem (o botão giratório geralmente localizado entras as teclas esquerda e direita do mouse). Se o seu mouse não tem botão de rolagem, basta manter o botão direito pressionado e movimentar o cursor do mouse para cima ou para baixo. O efeito de aproximação é o mesmo.
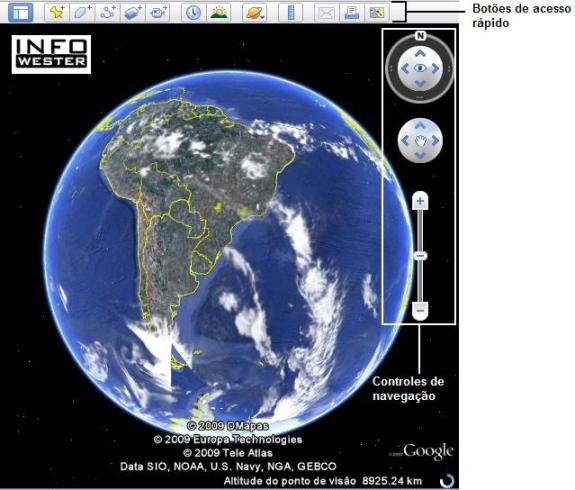
Se você mantiver pressionado o botão esquerdo do mouse sob qualquer ponto da imagem e movimentá-lo, o foco do Google Earth se moverá de acordo com a direção do movimento. Se você quiser que o programa se aproxime automaticamente de algum ponto, basta clicar duas vezes seguidas sobre ele.
Mas os recursos de navegação não param por aí. Por padrão, o Google Earth exibe à direita, na área de imagens, um conjunto de botões, mostrado abaixo:
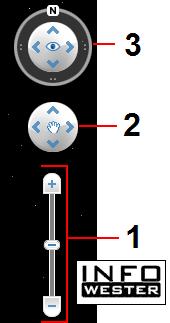
- 1: recurso de zoom que permite mudar a inclinação da visão, isto é, faz com que o modo de exibição se aproxime ou se distancie do ângulo de visão que se tem em terra firme. Quanto mais próximo da superfície, maior a inclinação;
- 2: esse botão permite mudar a área de visualização. Clique em suas setas para ir para cima, para baixo, para a direita ou para a esquerda. Se preferir, clique no espaço existentes entre duas setas para fazer com que o programa exiba imagens da diagonal correspondente;
- 3: por padrão, o Google Earth exibe as imagens de forma orientada ao Norte, mas você pode mudar esse ângulo clicando e girando qualquer ponto desse círculo. Também é possível fazer isso usando as setas que estão na parte de dentro do botão.
Próxima página » (parte 2)











 Servem para "Rolar" a página.
Servem para "Rolar" a página.