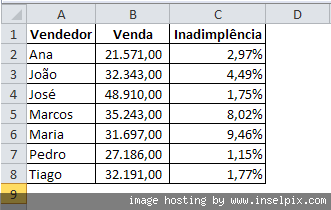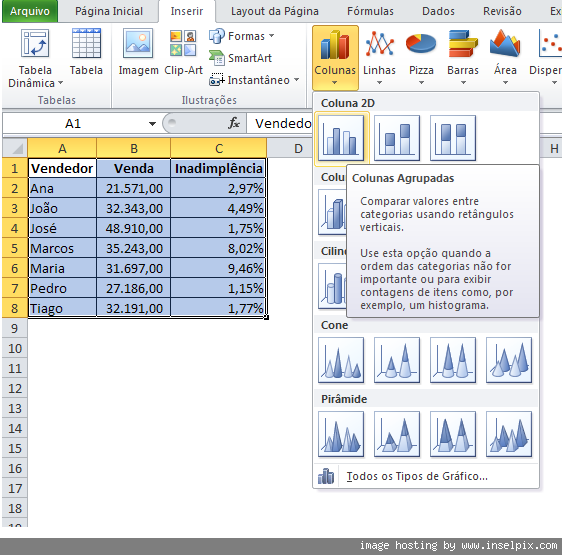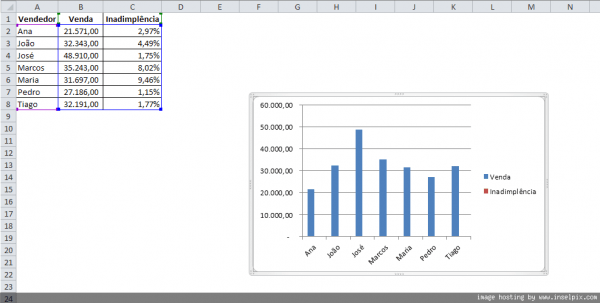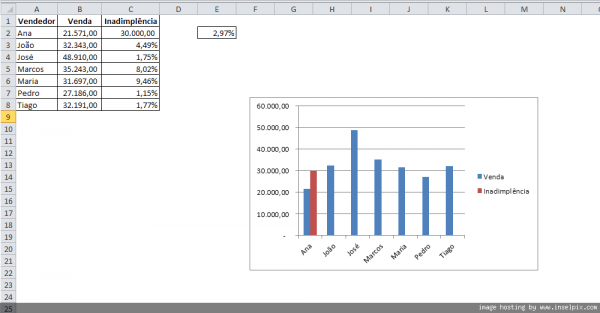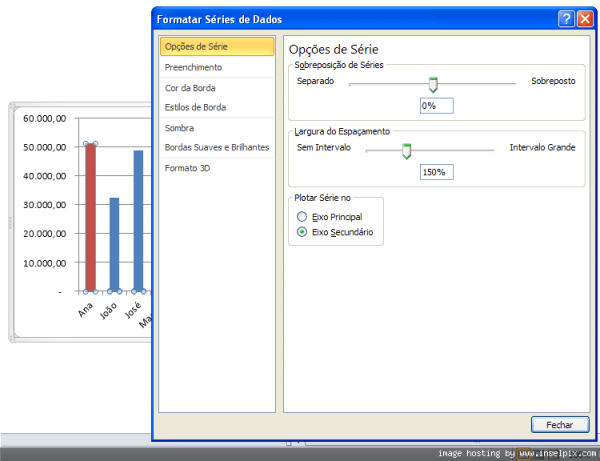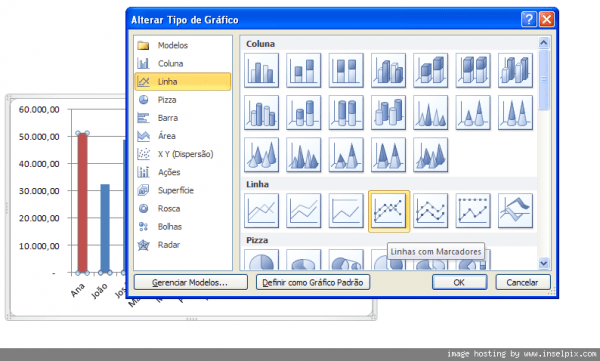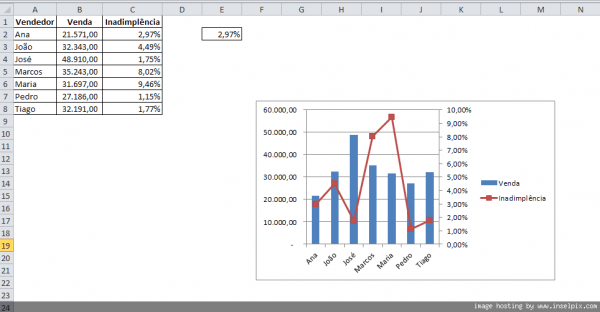http://www.tecmundo.com.br/windows-7/4189-dicas-do-windows-7-como-mudar-o-som-de-inicializacao.htm
O som de inicialização sempre foi uma característica do Windows. No 7, existem diversos esquemas de sons diferentes que modificam o som automaticamente, mas por que não inserir a sua própria saudação? Veja como proceder:
A maneira mais simples é clicar com o botão direito do mouse no ícone de som na Área de notificação do Windows, localizada ao lado do relógio, e escolher a opção “Sons”.

Se por algum motivo o ícone de som não for exibido, você deve abrir o Painel de controle e selecionar a opção “Hardware e Sons”.
 Em seguida, no tópico “Sons”, clique em “Alterar sons do sistema”.
Em seguida, no tópico “Sons”, clique em “Alterar sons do sistema”.

Ao abrir a janela, escolha um dos esquemas de som existentes para fazer a mudança e clique em “Aplicar”. Na lista de eventos do programa, é possível conferir a alteração. Para isso, selecione o item “Logon do Windows” e clique em “Testar”. Mas atenção: ao mudar o esquema de som, todos os barulhos serão alterados.
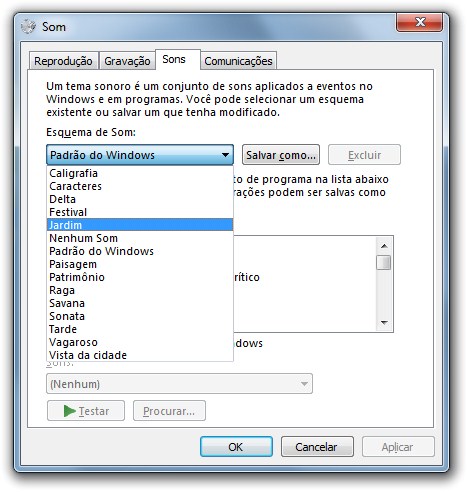
Personalização
Para personalizar o som de inicialização com uma saudação diferente, procure pelo som “Logon do Windows” e clique no botão “Procurar”.
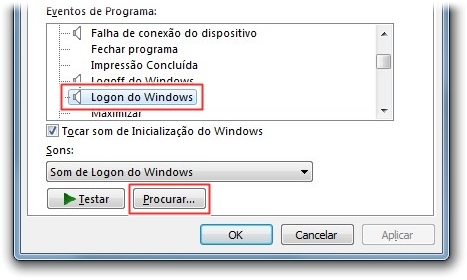 Agora, selecione um arquivo WAV do seu computador e clique em
“Aplicar”. Para inserir um som próprio, é necessário que ele esteja no
formato WAV. Caso queira gravar um som utilizando o microfone ou as
entradas de áudio, confira o artigo “Audacity: como gravar sons”. Para utilizar músicas em MP3 e outros barulhos, utilize um conversor de áudio para modificar o formato.
Agora, selecione um arquivo WAV do seu computador e clique em
“Aplicar”. Para inserir um som próprio, é necessário que ele esteja no
formato WAV. Caso queira gravar um som utilizando o microfone ou as
entradas de áudio, confira o artigo “Audacity: como gravar sons”. Para utilizar músicas em MP3 e outros barulhos, utilize um conversor de áudio para modificar o formato.
Com isso, é possível criar ambientes sonoros de jogos, filmes e até mesmo frases que ficaram conhecidas pelo YouTube. Isso pode ser usado em todos os sons do Windows e até mesmo como toques para celular. Crie o seu diga-nos como ficou
Leia mais em: http://www.tecmundo.com.br/windows-7/4189-dicas-do-windows-7-como-mudar-o-som-de-inicializacao.htm#ixzz2uQvsXPfp
O som de inicialização sempre foi uma característica do Windows. No 7, existem diversos esquemas de sons diferentes que modificam o som automaticamente, mas por que não inserir a sua própria saudação? Veja como proceder:
A maneira mais simples é clicar com o botão direito do mouse no ícone de som na Área de notificação do Windows, localizada ao lado do relógio, e escolher a opção “Sons”.

Se por algum motivo o ícone de som não for exibido, você deve abrir o Painel de controle e selecionar a opção “Hardware e Sons”.
 Em seguida, no tópico “Sons”, clique em “Alterar sons do sistema”.
Em seguida, no tópico “Sons”, clique em “Alterar sons do sistema”.
Ao abrir a janela, escolha um dos esquemas de som existentes para fazer a mudança e clique em “Aplicar”. Na lista de eventos do programa, é possível conferir a alteração. Para isso, selecione o item “Logon do Windows” e clique em “Testar”. Mas atenção: ao mudar o esquema de som, todos os barulhos serão alterados.
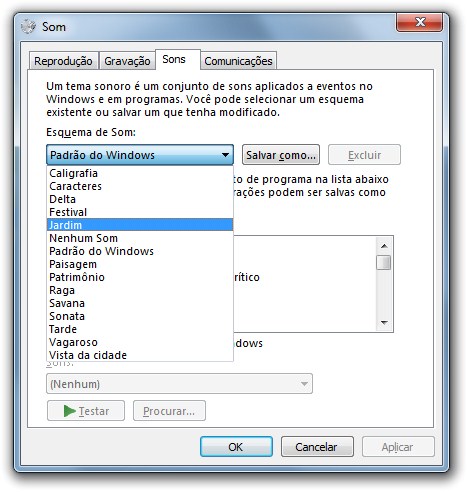
Personalização
Para personalizar o som de inicialização com uma saudação diferente, procure pelo som “Logon do Windows” e clique no botão “Procurar”.
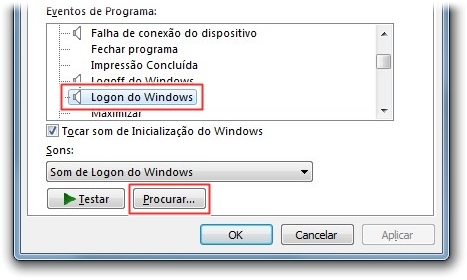
Com isso, é possível criar ambientes sonoros de jogos, filmes e até mesmo frases que ficaram conhecidas pelo YouTube. Isso pode ser usado em todos os sons do Windows e até mesmo como toques para celular. Crie o seu diga-nos como ficou
Leia mais em: http://www.tecmundo.com.br/windows-7/4189-dicas-do-windows-7-como-mudar-o-som-de-inicializacao.htm#ixzz2uQvsXPfp

 e em
e em  Se você for solicitado a informar uma senha de administrador ou sua confirmação, digite a senha ou forneça a confirmação.
Se você for solicitado a informar uma senha de administrador ou sua confirmação, digite a senha ou forneça a confirmação.