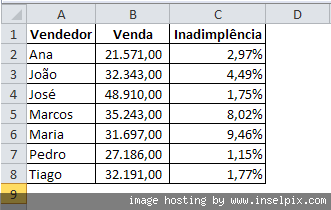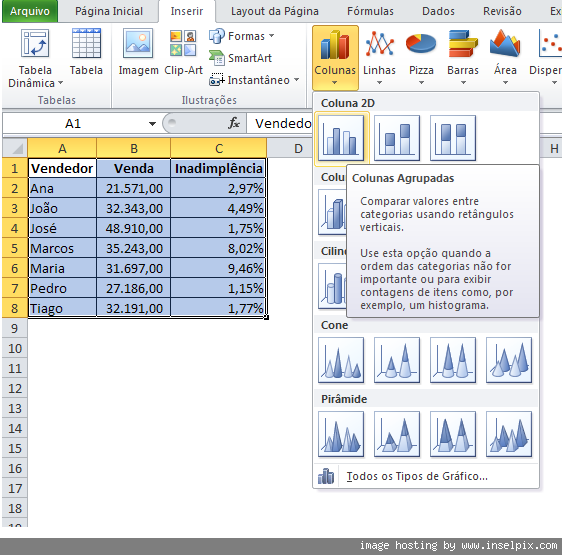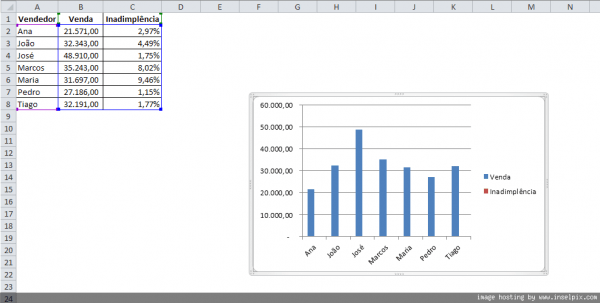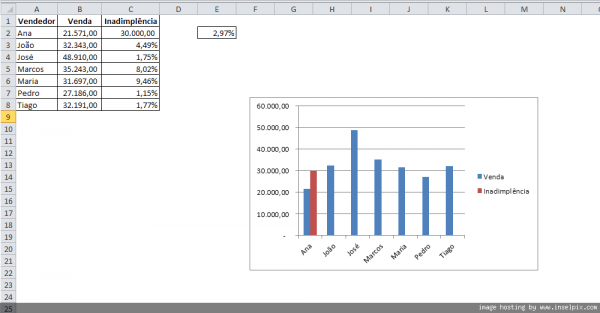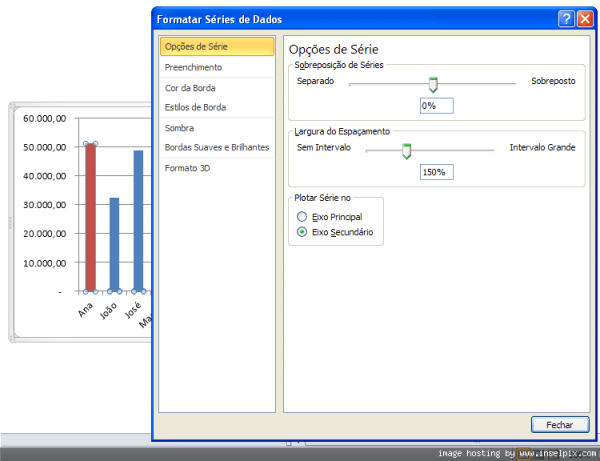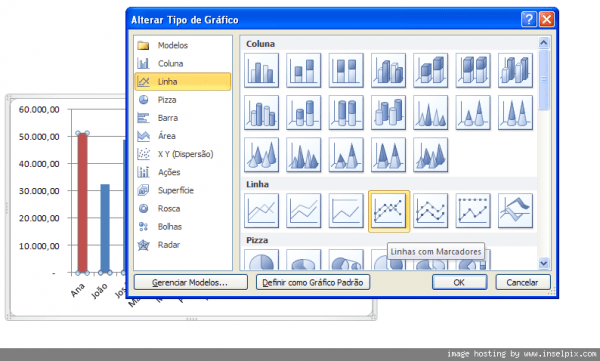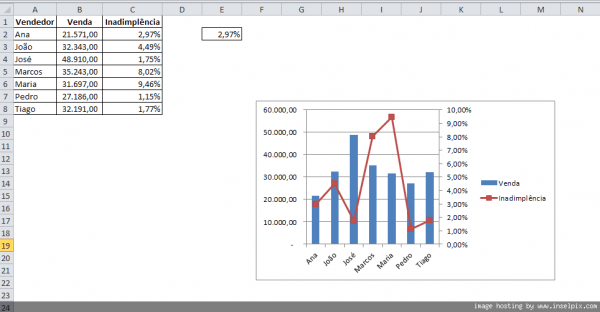Por
Sérgio Oliveira
RSS
|
23.11.2013 às 15h21
 O Windows 8 pode ter muitos defeitos, mas definitivamente a velocidade do seu boot
não é um deles. Com o novo modo de inicialização rápida adotada pela
Microsoft a partir dessa versão do Windows, o tempo que separa o apertar
do botão ligar e a efetiva utilização do sistema é tão pequeno que
alguns usuários já chegaram a reclamar da rapidez com que o sistema
inicia.
O Windows 8 pode ter muitos defeitos, mas definitivamente a velocidade do seu boot
não é um deles. Com o novo modo de inicialização rápida adotada pela
Microsoft a partir dessa versão do Windows, o tempo que separa o apertar
do botão ligar e a efetiva utilização do sistema é tão pequeno que
alguns usuários já chegaram a reclamar da rapidez com que o sistema
inicia.
O problema é que, com o tempo, os aplicativos que são instalados na máquina acabam por pesar a inicialização do computador, deixando-o significativamente lento e pesado. Isso pode levar os mais aficionados por velocidade e desempenho à loucura e à formatação. Mas calma, não precisa se desesperar tanto!
Existem algumas medidas que podem ser tomadas para restaurar a velocidade de inicialização do seu computador com Windows 8. Vamos a elas.
Aqui iremos considerar o tempo de boot do Windows como sendo o intervalo que existe entre a ação de apertar o botão ligar até o momento que o Windows está totalmente pronto para uso, com todos os programas carregados.
A primeira delas é utilizando o bom e velho cronômetro. Essa modalidade rústica, mas prática, é recomendada para aqueles que se importam somente com o tempo total do carregamento do sistema e desconsideram quanto tempo dura cada etapa do processo. Corra lá naquela gaveta do seu armário, busque aquele relógio digital Casio e prepare-se para iniciar o cronômetro assim que apertar o botão de ligar a máquina. Pare-o assim que conseguir fazer login no Windows e todos os programas terminarem de carregar.
A segunda maneira de verificar quanto tempo o Windows está demorando para carregar é utilizando o Gerenciador de Tarefas. Para acessá-lo basta buscar por "Gerenciador de Tarefas" na interface Metro do sistema.


Essa última forma de medir o tempo de boot do sistema é mais técnica e envolve o Visualizador de Eventos do Windows. Pressione Windows + W, busque por "Eventos" e selecione "Exibir log de eventos" na lista de resultados.


Isso não pode ser considerado normal, principalmente se a máquina em questão for uma com bom processador e dispor de uma quantidade modesta de memória RAM.
Para analisar em detalhes o que pode ter ocorrido, basta clicar na aba "Detalhes" e analisar quais processos são executados durante o boot e quanto tempo cada um deles consumiu.
Note que as duas primeiras formas de medir o tempo de boot servem para o "boot da vez" e podem apresentar resultados diferentes. Isso porque cada boot é único e executa rotinas de inicialização diferentes. Já o último modo vai ao "X da questão" e oferece ao usuário uma lista de boots tidos como anormais e dignos de atenção.
Com os números devidamente anotados, agora é hora de desativar alguns recursos e serviços desnecessários que impactam na inicialização do Windows 8.
Para habilitá-lo e agilizar a inicialização, busque por "Opções de Energia" na interface Metro.




Caso tenha ocorrido tudo certo, você já deve sentir uma melhora no tempo de boot do seu Windows.
Acesse-o clicando com o botão direito do mouse na barra de tarefas e selecionando "Gerenciador de Tarefas". Para ver quais programas iniciam com o Windows e qual o impacto de cada um deles na inicialização, clique na aba "Inicializar" e em seguida em "Mais detalhes" no canto inferior esquerdo.


No seu teclado, pressiona as teclas Windows + R para abrir a janela "Executar". Nela, digite "msconfig" e clique em "OK".


Se você não é um usuário avançado e não tem a menor ideia do que está acontecendo aqui, aqui vai uma lista de serviços que você pode desabilitar sem medo.
E você? Quanto tempo conseguiu poupar na inicialização do seu Windows 8 com essas dicas? Divida sua experiência e compartilhe suas dicas nos comentários abaixo.

O problema é que, com o tempo, os aplicativos que são instalados na máquina acabam por pesar a inicialização do computador, deixando-o significativamente lento e pesado. Isso pode levar os mais aficionados por velocidade e desempenho à loucura e à formatação. Mas calma, não precisa se desesperar tanto!
Existem algumas medidas que podem ser tomadas para restaurar a velocidade de inicialização do seu computador com Windows 8. Vamos a elas.
Verifique o tempo de inicialização do seu sistema
Para saber como consertar um problema, primeiro é preciso conhecê-lo bem. Se o objetivo aqui é turbinar o tempo de inicialização do Windows 8, é necessário pelo menos saber quanto tempo ele está demorando para carregar. É possível executar essa tarefa de três formas diferentes.Aqui iremos considerar o tempo de boot do Windows como sendo o intervalo que existe entre a ação de apertar o botão ligar até o momento que o Windows está totalmente pronto para uso, com todos os programas carregados.
A primeira delas é utilizando o bom e velho cronômetro. Essa modalidade rústica, mas prática, é recomendada para aqueles que se importam somente com o tempo total do carregamento do sistema e desconsideram quanto tempo dura cada etapa do processo. Corra lá naquela gaveta do seu armário, busque aquele relógio digital Casio e prepare-se para iniciar o cronômetro assim que apertar o botão de ligar a máquina. Pare-o assim que conseguir fazer login no Windows e todos os programas terminarem de carregar.
A segunda maneira de verificar quanto tempo o Windows está demorando para carregar é utilizando o Gerenciador de Tarefas. Para acessá-lo basta buscar por "Gerenciador de Tarefas" na interface Metro do sistema.

Busque pelo Gerenciador de Tarefas para acessá-lo
Na
janela da ferramenta, clique em "Mais detalhes" no canto inferior
esquerdo da aba "Inicializar". Lá, é possível encontrar a informação
"Última hora do BIOS" no canto superior direito.
No gerenciador de tarefas é possível verificar quanto tempo levou o último boot do sistema
É importante perceber que esse recurso só mede o tempo gasto entre o ato de ligar o computador e o surgimento da tela de login
do Windows. Também é possível que ele não esteja disponivel em
computadores mais antigos, cujos donos terão que recorrer à terceira
maneira de medir o tempo de boot do Windows.Essa última forma de medir o tempo de boot do sistema é mais técnica e envolve o Visualizador de Eventos do Windows. Pressione Windows + W, busque por "Eventos" e selecione "Exibir log de eventos" na lista de resultados.

Busque pelo visualizador de eventos do Windows
Na
janela que se abre, navegue para "Logs de Aplicativos e Serviços" ->
"Windows" -> "Diagnostics Performance" -> "Operacional". Ordene a
lista que aparece no centro pela coluna de "Identificação de Evento" e
busque pelos eventos de número 100.
Ordene a lista pelo identificador de eventos e encontre os de número 100. Esses são os eventos de boot considerados críticos pelo Windows
Esses
são os eventos de inicialização considerados críticos e registrados
pelo Windows. Na imagem, o Windows identificou uma inicialização
demasiadamente lenta no dia 20/11 e que cuja duração foi de mais de 4
minutos!Isso não pode ser considerado normal, principalmente se a máquina em questão for uma com bom processador e dispor de uma quantidade modesta de memória RAM.
Para analisar em detalhes o que pode ter ocorrido, basta clicar na aba "Detalhes" e analisar quais processos são executados durante o boot e quanto tempo cada um deles consumiu.
Note que as duas primeiras formas de medir o tempo de boot servem para o "boot da vez" e podem apresentar resultados diferentes. Isso porque cada boot é único e executa rotinas de inicialização diferentes. Já o último modo vai ao "X da questão" e oferece ao usuário uma lista de boots tidos como anormais e dignos de atenção.
Com os números devidamente anotados, agora é hora de desativar alguns recursos e serviços desnecessários que impactam na inicialização do Windows 8.
Habilitando o recurso de Inicialização Rápida
A partir do Windows 8 a Microsoft adotou um recurso interessante para agilizar a inicialização do sistema. Chamado de Inicialização Rápida, a novidade armazena a sessão do kernel e os drivers dos dispositivos no arquivo de hibernação hiberfil.sys. Quando iniciado, o computador busca esse arquivo para restaurar o estado do sistema ao invés de executar todos os processos e carregar todos os drivers de uma vez a cada inicialização. No fim das contas, na prática, a Inicialização Rápida mistura o modo de inicialização tradicional com a hibernação.Para habilitá-lo e agilizar a inicialização, busque por "Opções de Energia" na interface Metro.

Busque e acesse as opções de energia do computador para ativar a inicialização rápida
Nela,
clique em "Escolher a função dos botões de energia" no canto esquerdo e
abra "Alterar configurações não disponíveis no momento".

Selecione essas opções para definir o que acontece quando o sistema é desligado
Busque
pela opção "Ligar Inicialização rápida (recomendado)" e ative-a se ela
estiver desativada. Se alguma alteração tiver sido feita, salve-as e
reinicie seu computador.
Finalmente, ative o recurso de inicialização rápida do Windows 8
Alguns
usuários já relataram alguns problemas após ativar a Inicialização
Rápida e tiveram que desabilitá-la novamente. Se você é um desses
usuários, basta seguir os passos anteriores para desabilitar o recurso.Caso tenha ocorrido tudo certo, você já deve sentir uma melhora no tempo de boot do seu Windows.
Desabilitando a inicialização de alguns programas
O Gerenciador de Tarefas do Windows 8 é uma das coisas que mais melhoraram nessa versão do sistema operacional. Nela, é possível acessar várias informações vitais do sistema, inclusive o tempo de carregamento de cada programa que inicia com ele.Acesse-o clicando com o botão direito do mouse na barra de tarefas e selecionando "Gerenciador de Tarefas". Para ver quais programas iniciam com o Windows e qual o impacto de cada um deles na inicialização, clique na aba "Inicializar" e em seguida em "Mais detalhes" no canto inferior esquerdo.

Acesse novamente o Gerenciador de Tarefas do Windows
Na
lista de programas que aparecem, veja quais tem o impacto classificado
como "alto" ou "médio" e avalie se eles realmente precisam iniciar assim
que você liga o computador.
Analise
a lista de programas que inicializam com o Windows e defina quais
realmente são necessários iniciar com o sistema e quais não para
desativá-los
Basicamente, a cada programa de alto ou médio impacto desabilitado, cerca de meio segundo será ganho no boot.
No entanto, é importante estar ciente que cada inicialização é única e
pode ser que às vezes sua máquina inicie mais rápido que outras.Desabilitando a inicialização de alguns serviços
O Windows carrega uma tonelada de serviços automaticamente, você querendo ou não. Alguns deles realmente são essenciais, já outros você nunca usou e nunca usará na vida. Então é hora de desabilitá-los para agilizar o boot do seu sistema.No seu teclado, pressiona as teclas Windows + R para abrir a janela "Executar". Nela, digite "msconfig" e clique em "OK".

Na janela "Executar", digite "msconfig" para acessar as configurações do sistema
A
janela de configurações do sistema aparecerá. Nela, vá à aba "Serviços"
e veja a enorme lista de serviços existentes no Windows. É possível
desabilitar qualquer um desses serviços da lista, mas é altamente
recomendável que você só o faça com conhecimento de causa.
A lista de serviços do Windows é extensa e a desativação de alguns deles só deve ser feita com conhecimento de causa
Por exemplo, os serviços da Microsoft geralmente são relacionados ao correto funcionamento do seu hardware.
Desabilitá-los aleatoriamente pode causar um mau funcionamento
inesperado e difícil de corrigir. Portanto, é melhor deixá-los quietos.Se você não é um usuário avançado e não tem a menor ideia do que está acontecendo aqui, aqui vai uma lista de serviços que você pode desabilitar sem medo.
- Arquivos offline: se seu computador não faz parte de uma rede, você pode desativar esse recurso
- Windows Search: se você não usa a pesquisa do Windows Explorer com frequência, esse serviço pode ser desativado
- Fax: se você não utiliza aparelhos de fax conectados ao computador, desative esse serviço
- Serviço de Relatórios de Erro do Windows: se você não quer que informações da sua máquina sejam enviadas a Microsoft quando um erro ocorrer, desative essa opção
- Assistente de aquisição de imagens do Windows: se você não tem nenhum scanner ou câmera conectado ao seu PC, pode desativar esse recurso sem problemas
- Proteção para a Família: se nenhuma criança compartilha o computador com você, desative esse serviço
E você? Quanto tempo conseguiu poupar na inicialização do seu Windows 8 com essas dicas? Divida sua experiência e compartilhe suas dicas nos comentários abaixo.




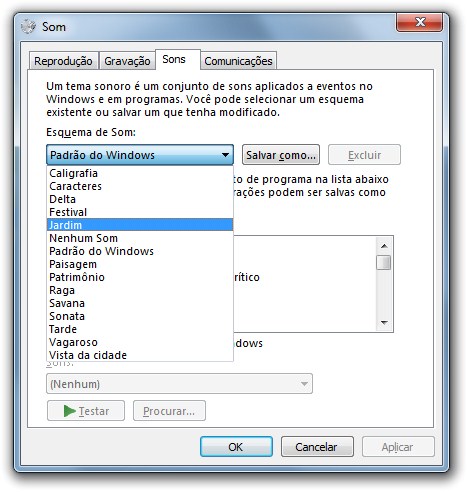
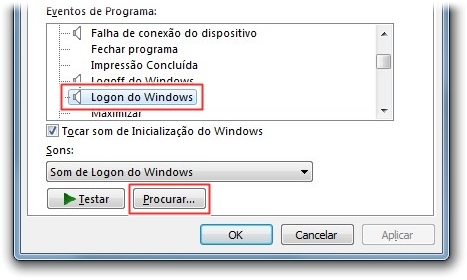
 e em
e em  Se você for solicitado a informar uma senha de administrador ou sua confirmação, digite a senha ou forneça a confirmação.
Se você for solicitado a informar uma senha de administrador ou sua confirmação, digite a senha ou forneça a confirmação.