1 - Faça o Word 2010 mostrar as réguas da parte superior e da lateral
Por padrão, o Word 2010 não exibe as réguas da parte superior e da lateral (horizontal e vertical), que sempre estiveram presentes nas versões anteriores do programa. Mas elas podem ser ativadas! Para fazer com que apareçam, há dois modos: vá ao menu Exibição e marque a opção Régua; ou clique no pequeno botão posicionado logo acima da barra de rolagem, na lateral direita: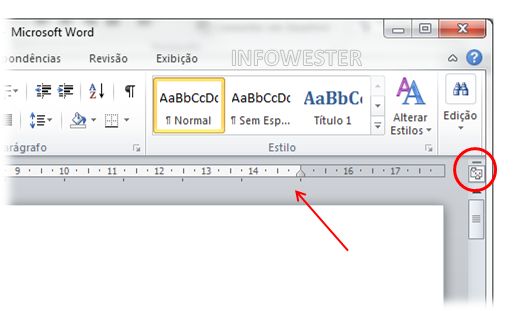
Botão para ativar ou desativar as réguas
Pronto! As réguas aparecerão e só deixarão de ser exibidas se você desfizer os referidos passos.
2 - Mude a fonte padrão do Word 2010
Por padrão, o Word 2010 utiliza a fonte Calibri, tamanho 11, em cada documento novo. No entanto, se esta fonte não for adequada ao seu trabalho, você pode mudá-la de uma só vez, evitando ter que realizar este procedimento sempre que criar um arquivo.Para isso, na aba Página Inicial, vá à caixa Estilo e clique com o botão direito do mouse na opção Normal. Em seguida, escolha Modificar. Na janela que surgir, defina a fonte desejada na área de formatação. Perceba que você também pode alterar outros parâmetros, como tamanho de fonte e alinhamento.
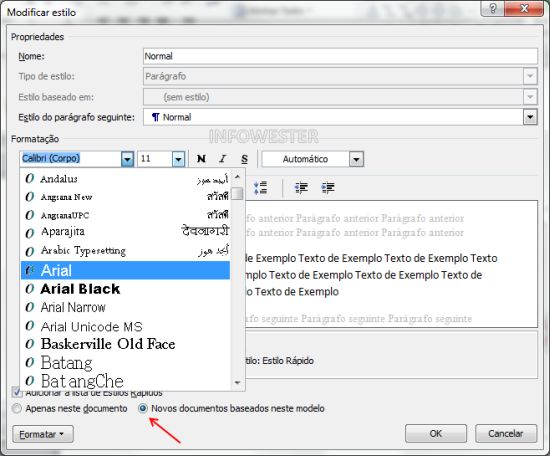
Mudando a fonte padrão
Terminou? Pois bem, agora vem o passo mais importante: marque a opção Novos documentos baseados neste modelo e clique em Ok. Com isso, todos os documentos novos terão essa configuração de fonte como padrão.
3 - Insira capturas de tela rapidamente no seu documento
Você está elaborando um documento e precisa inserir a imagem (screenshot) de alguma janela ou programa aberto no seu computador? Pois saiba que é muito fácil realizar este procedimento no Word 2010: vá à aba Inserir e clique em Instantâneo, na caixa Ilustrações. Ao fazê-lo, o programa exibirá pequenas capturas de todo o conteúdo aberto em seu computador. Basta clicar em uma delas e a imagem será imediatamente inserida no documento.4 - Salve uma cópia de seu arquivo no formato PDF
Sabia que o Word 2010 é capaz de salvar documentos no formato PDF? É muito simples: vá ao menu Arquivo e clique em Salvar como. Na janela que surgir, escolha a opção PDF no campo Tipo. Agora, basta clicar em Salvar.5 - Gere textos falsos para testes
Está precisando testar uma formatação ou uma funcionalidade qualquer do Word? Em vez de digitar um monte de coisas desconexas ou copiar alguma notícia de algum site, faça o Word gerar um texto falso para os seus testes. Para isso, abra o programa, digite a instrução abaixo e, em seguida, pressione Enter:=rand(x, y)
O x indica a quantidade de parágrafos que o texto deve ter, e o y informa a quantidade de frases em cada parágrafo. Por exemplo, se você quer gerar um texto com quatro parágrafos e duas frases em cada um, basta digita =rand(4,2).
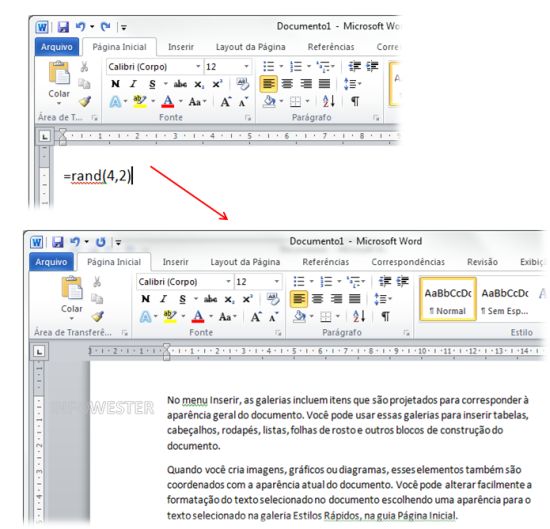
Gerando texto falso
Se você prefere gerar textos com o tradicional "lorem ipsum", sem problemas: basta digitar =lorem(x,y) e pressionar Enter. Se você utilizar =rand.old(x,y), cada frase conterá a sequência de letras do do alfabeto.
6 - Salve seus arquivos na internet para acessá-los de qualquer lugar
Uma das características do Word 2010 é a sua capacidade de utilizar recursos de computação nas nuvens. Um deles diz respeito ao SkyDrive, uma espécie de disco virtual gratuito da Microsoft. Você pode fazer com o que Word salve seus arquivos diretamente neste serviço, podendo, com isso, acessá-los de qualquer lugar com acesso à internet.Para isso, abra o arquivo a ser salvo, vá em Arquivo, Salvar e Enviar e escolha Salvar na Web. Em seguida, clique no botão Entrar e, na janela que surgir, faça login com a sua Live ID, que são os dados que se você usa para entrar no Messenger ou no Hotmail, por exemplo. Se não tiver um Live ID, clique em Inscrever-se no Windows Live SkyDrive para criar uma conta.
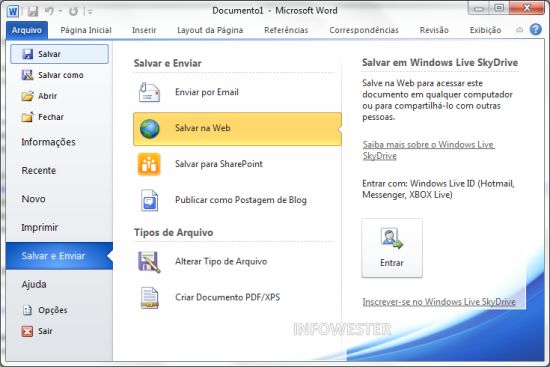
Configurando o Word para salvar arquivos nas "nuvens"
Se o login for feito com sucesso, aparecerão algumas pastas (o procedimento pode demorar um pouco, dependendo da velocidade de sua conexão). Clique na que tiver o nome Documentos (ou Documents). Na janela que abrir, informe um nome e clique em Salvar.
Agora, para acessar o arquivo de outro computador, basta acessar o SkyDrive, efetuar login e procurar a pasta onde o documento foi guardado.
7 - Deixe todas as letras em tamanho maiúsculo ou minúsculo
Se você precisa deixar uma palavra, uma frase ou, ainda, um parágrafo todo em letras maiúsculas, não precisa digitar tudo novamente. Basta selecionar a palavra, a frase ou o parágrafo e pressionar as teclas Shift e F3 ao mesmo tempo. Ao fazê-lo uma vez, a primeira letra de cada palavra ficará maiúscula. Repita o procedimento e todas as letras ficarão nesta condição. Se digitar o comando pela terceira vez, todas as letras ficarão minúsculas.Como alternativa, você pode utilizar um botão na aba Página Inicial que também alterna entre letras maiúsculas e minúsculas.
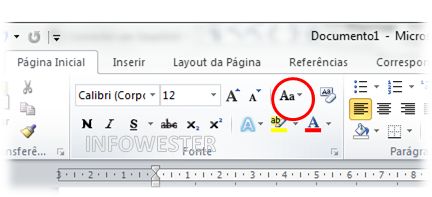
Botão para maiúsculas e minúsculas
8 - Post diretamente do Word para o seu blog
Você usa o Word para criar textos para o seu blog? Pois saiba que você pode fazer o programa publicar o post. Para isso, vá em Arquivo, clique em Novo e, em seguida, dê dois cliques em Postagem de blog. Na área de edição de texto, surgirá uma caixa. Nela, clique em Registar Agora para informar ao Word os dados de login de seu blog.Ao fazê-lo, você deverá, na etapa seguinte, informar qual o serviço do seu blog (WordPress, Blogger, etc). Selecione Outros, caso o serviço que você utiliza não esteja listado. Clique em Avançar. Em qualquer dos casos, informe o endereço do seu blog, depois o nome do usuário e a senha, e finalize clicando em Ok. Marque a opção Lembrar Senha, caso queira realizar este procedimento uma vez só (não selecione este item em computadores públicos!). Se aparecer um aviso de segurança, clique em Sim.
Agora, basta escrever o seu texto e inserir suas imagens. Ao finalizar, clique no botão Publicar, no canto esquerdo superior.
9 - Evite que palavras se separem no final da linha
Muitas vezes você está trabalhando em um documento e percebe que um certo conjunto de palavras ficaria melhor se estivesse na mesma linha. Por exemplo, suponha que você necessite manter os nomes Arthur Dent sempre juntos. Para isso, escreva a palavra Arthur, pressione ao mesmo tempo as teclas Ctrl, Shift e Espaço e, por fim, digite Dent. Repare agora que a expressão Arthur Dent ficará sempre junta, como se fosse uma palavra só. Se este conjunto não couber inteiro no final da linha, ambas as palavras irão para a linha seguinte.10 - Remova a formatação de um texto
Você colou um texto de outro arquivo ou de uma página na Web, mas o material ficou com um visual estranho no documento. Felizmente, é fácil remover esta formatação. Para isso, selecione o texto em questão e clique nele com o botão direito do mouse. Em seguida, vá em Estilo e clique em Limpar Formatação. Você também pode clicar no botão correspondente na aba Página Inicial.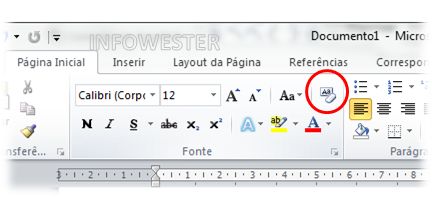
Botão para remover a formatação
11 - Crie linhas horizontais rapidamente
Precisa de divisões no texto? Você pode usar linhas para isso. No Word, é possível inserí-las muito rapidamente: se quiser uma linha simples, digite três vezes o caractere hífen (---) no texto e pressione Enter logo em seguida. Perceba que o programa criará uma linha simples ali.Se quiser uma linha dupla, digite o sinal de igual três vezes (===) e pressione Enter. Se você fizer isso com asteriscos (***), aparecerá uma linha pontilhada. Se você usar cerquilha (###), surgirá uma linha tripla.
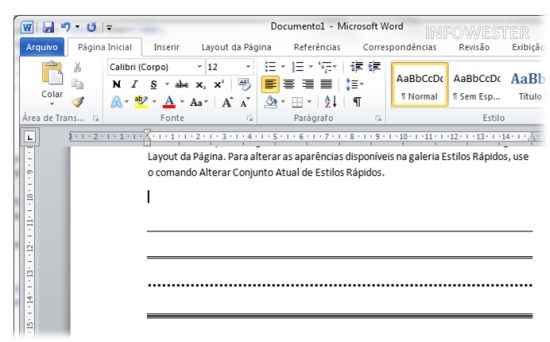
As linhas mostradas na imagem podem ser geradas rapidamente
12 - Imprima mais de uma folha por página
No Word 2010, é possível imprimir até 16 páginas em um única folha (obviamente, quanto mais páginas, menores estas serão na impressão). Para isso, vá em Arquivo, Imprimir e, na área Configurações, clique em 1 Página por Folha (último botão) para definir a quantidade desejada.13 - Salve fontes dentro do arquivo
Você pode ter utilizado uma fonte em seu documento que o deixou com um visual excelente. O problema é que este arquivo pode perder toda a sua beleza se for visualizado em um computador que não possui a fonte em questão. Para evitar que isto aconteça, você pode incorporar as fontes utilizadas no arquivo. Faça isso indo em Arquivo e clicando em Opções. Em seguida, procure a categoria Salvar. Nela, marque a opção Inserir fontes no arquivo. Esta funcionalidade só é possível para fontes dos tipos TrueType e OpenType.14 - Coloque os comandos que você quiser na Barra de Ferramentas de Acesso Rápido
A Barra de Ferramentas de Acesso Rápido, que fica no topo esquerdo da janela do Word 2010, possui, por padrão, apenas três comandos: Salvar, Desfazer e Refazer. Mas você pode inserir ali os comandos que preferir.Para customizar esta barra, clique nela com o botão direito do mouse e escolha a opção Personalizar Barra de Ferramentas de Acesso Rápido. Na janela que surgir, selecione os comandos desejados na coluna da esquerda e clique em Adicionar. Mais comandos podem ser acessados por meio da lista acima da coluna. Se quiser remover algum item, selecione-o na coluna da direita e clique em Remover. Clique em Ok para finalizar. Pronto! Agora perceba que a barra exibe todos os comandos que você escolheu.
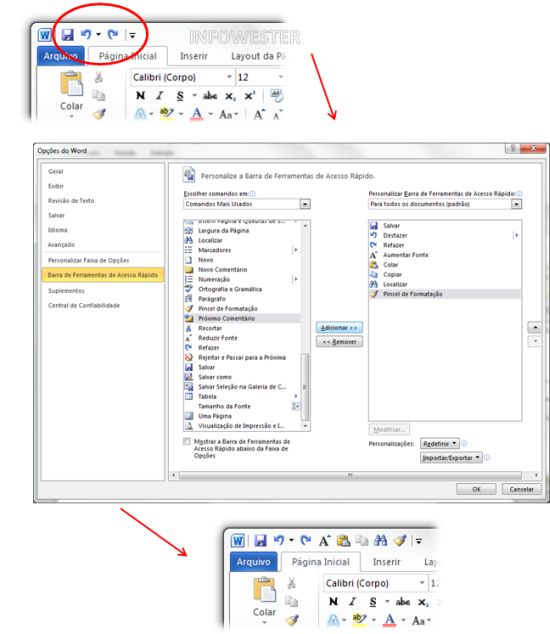
Personalizando a Barra de Ferramentas de Acesso Rápido
15 - Faça com que um arquivo sempre apareça na lista de documentos recentes do Word 2010
Vá em Arquivo e clique em Recente. Você verá uma lista com os últimos arquivos abertos no programa. Pode ser que você queira que alguns desses arquivos apareçam sempre nesta lista para acessá-los rapidamente, mesmo que você não os abra com frequência. Fazer isso é muito simples: há um pequeno ícone à direita do nome de cada arquivo. Clique nele. Todos os arquivos que tiverem esta opção ativada ficarão fixados permanentemente na lista.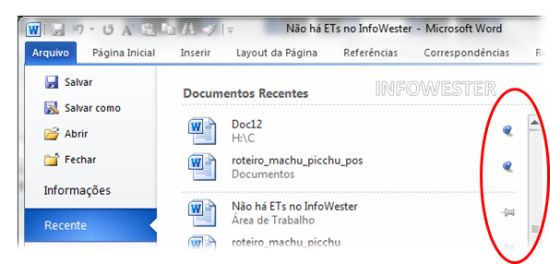
Fixando arquivos na lista Recente do Word 2010
LIVROS SUGERIDOS:
Via Shopping UOL
Via Shopping UOL

Nenhum comentário:
Postar um comentário