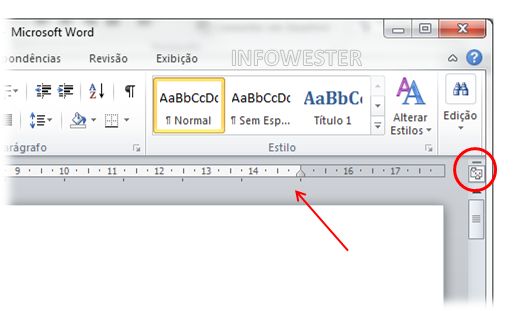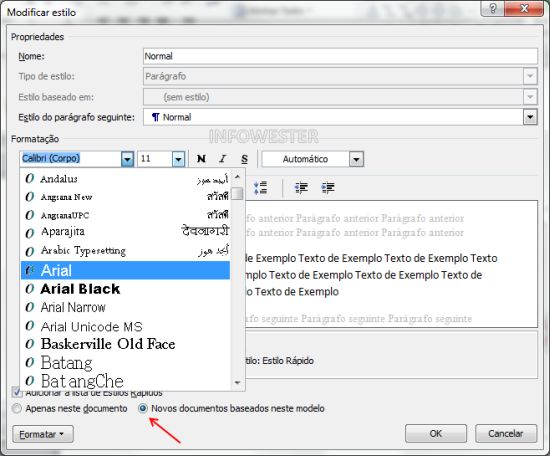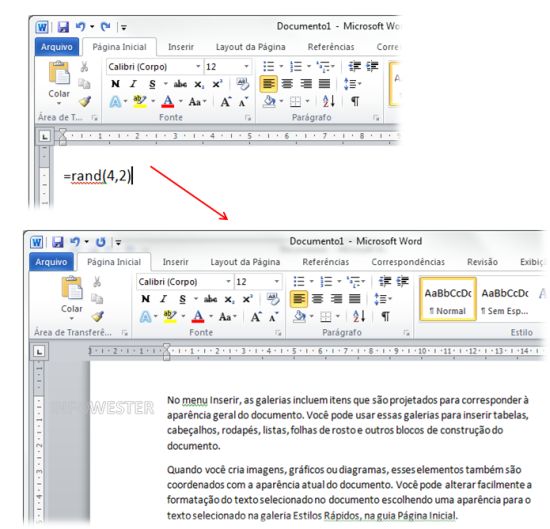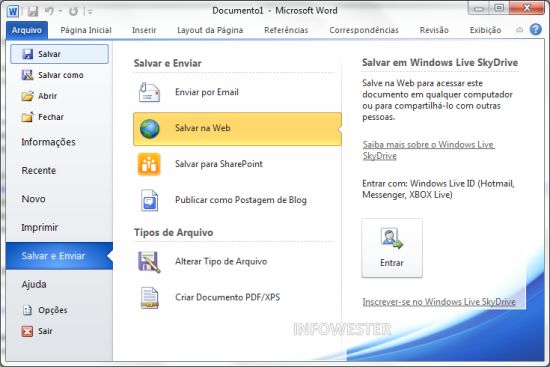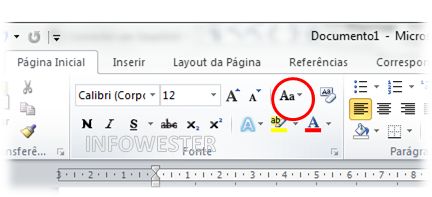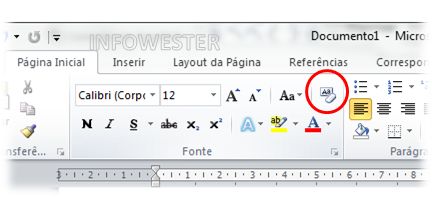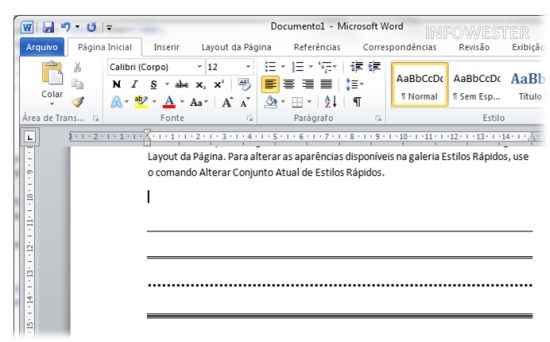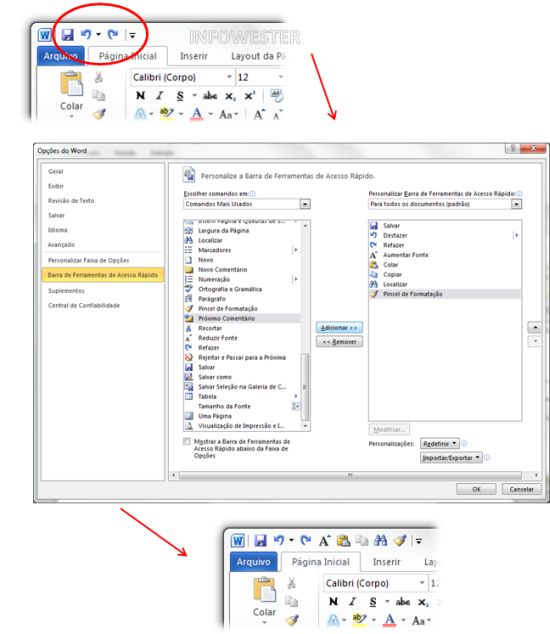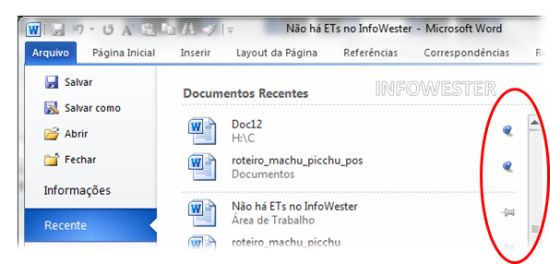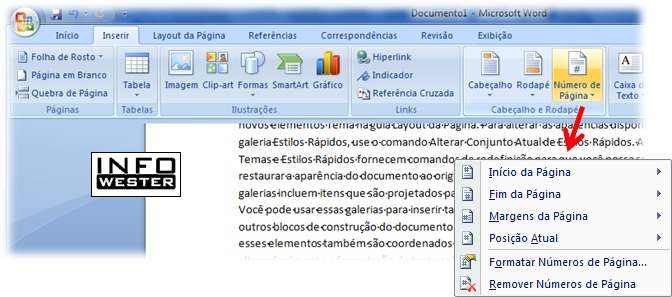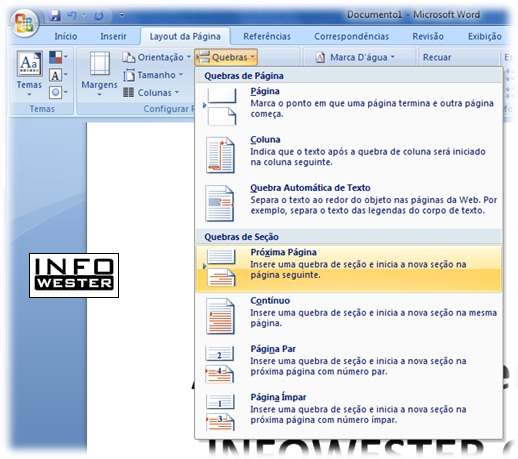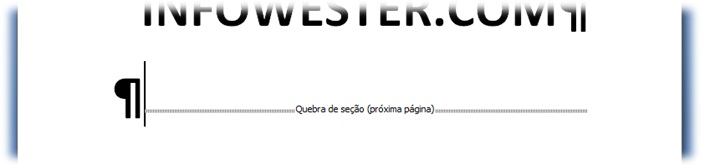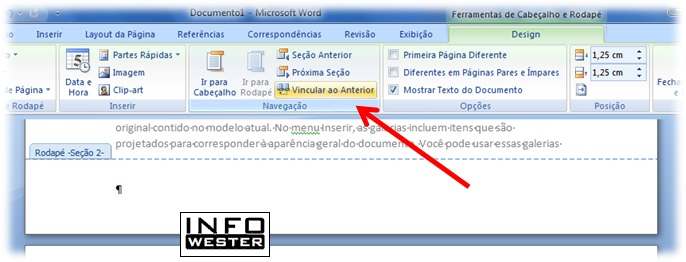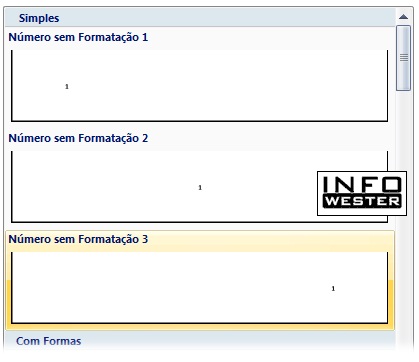Se você já é um leitor freqüente do nosso blog de marketing digital, sabe que existem duas maneiras de colocar um site na primeira página do Google. A primeira maneira é criando anúncios de links patrocinados usando o programa Google AdWords;
porém, esta é uma forma paga de colocar seu site na primeira página do
Google. A segunda maneira, gratuita, utiliza técnicas de SEO (otimização
de sites). Estas técnicas, criadas dentro e fora do site, ajudam o
Google a considerar o seu site relevante para um visitante e, assim,
posicionar o site na primeira página ou mesmo na primeira posição do Google.
Neste artigo sobre como posicionar um site na primeira página do Google, serão listadas 10 dicas de otimização de sites (SEO); assim, além de seu site ficar bem posicionado, você não precisará pagar nada para o Google.
Uma ressalva importante neste processo: posicionar um site na primeira página do Google não é algo que se obtêm em curto prazo. Dependendo das palavras-chave escolhidas para o posicionamento, o trabalho pode durar meses e até anos. Por isso, sugerimos que você trabalhe com diversas palavras-chave específicas (ex. “celular Nokia n95 em promoção”, “celular Samsung Galaxy novo”, etc.) ao invés de poucas palavras-chave genéricas (ex. “celulares”, “celular”, “carros”, etc.).
Este conceito, de trabalhar com diversas palavras-chaves específicas, é chamado de Cauda Longa. O conceito de cauda longa determina que se juntarmos diversas palavras-chave específicas, podemos ter um tráfego no site similar ao gerado por uma palavra mais genérica.
Antes de ler as dicas, é necessário que você tenha em mãos a palavra-chave ou as palavras-chave com as quais você deseja que seu site fique na primeira página do Google. Para ajudá-lo a escolher as palavras, o Google disponibiliza uma ferramenta chamada Ferramenta de Palavra-chave; leia o artigo Explorando a ferramenta de palavra-chave do Google e veja como usá-la.
Para que o leitor aproveite melhor as dicas, iremos exemplificar utilizando uma doceria chamada Doces da Vovó, e a palavra-chave com a qual queremos colocar o site na primeira página do Google será “bolo prestigio diet”.
Outra questão importante é o texto âncora do link. O ideal é que a palavra-chave esteja no texto âncora e será melhor ainda se estiver de forma exata, como, por exemplo, bolo prestígio diet.
Mas você deve estar se perguntando: como posso conseguir estes links? A resposta é: produza algum conteúdo relevante nesta página, por exemplo, coloque a receita do bolo prestígio diet. Assim, outros sites ou blogs poderão linkar o seu site, visando expor a receita aos leitores deles e você poderá ganhar mais links. O processo de aquisição de links é chamado de Link Building. O Link Building é um conjunto de técnicas que visam à obtenção de links, porém pela complexidade do assunto, não iremos descrevê-lo neste artigo.
Obs.: O título não pode ter mais do que 65 caracteres, incluindo os espaços.
Obs.: No caso da compra de um novo domínio, o ideal é que este represente a atividade da empresa e também utilize a palavra-chave; por exemplo, a Real Imobiliária utiliza como seu domínio principal o www.imoveisavenda.com.br – ela vende imóveis. Para o exemplo da doceria, não valeria a pena comprar o domínio www.boloprestigiodiet.com.br, pois este é apenas 1 dos produtos vendidos pela loja.
A dica é: utilize a palavra-chave na URL, como no exemplo acima. E, quanto mais próxima a palavra estiver do início, maior a probabilidade de posicionamento do seu site na primeira página do Google.
Coloque a palavra-chave desejada no H1 e se possível também nos H2s.
Conheça nosso bolo prestígio diet! Ele é uma delícia, não engorda e nem parece Diet. Venha conhecer nossa loja e experimentar!
Obs.: A meta description não pode ter mais do que 160 caracteres, incluindo os espaços. Se a página for de um artigo de blog, considere apenas 140 caracteres. Pois, como no exemplo abaixo, o Google irá inserir a data do artigo no ínicio da descrição.


Gostou das nossas dicas? Tem mais alguma dica a acrescentar sobre como colocar seu site na primeira página do Google? Deixe um comentário para nós.
Neste artigo sobre como posicionar um site na primeira página do Google, serão listadas 10 dicas de otimização de sites (SEO); assim, além de seu site ficar bem posicionado, você não precisará pagar nada para o Google.
Uma ressalva importante neste processo: posicionar um site na primeira página do Google não é algo que se obtêm em curto prazo. Dependendo das palavras-chave escolhidas para o posicionamento, o trabalho pode durar meses e até anos. Por isso, sugerimos que você trabalhe com diversas palavras-chave específicas (ex. “celular Nokia n95 em promoção”, “celular Samsung Galaxy novo”, etc.) ao invés de poucas palavras-chave genéricas (ex. “celulares”, “celular”, “carros”, etc.).
Este conceito, de trabalhar com diversas palavras-chaves específicas, é chamado de Cauda Longa. O conceito de cauda longa determina que se juntarmos diversas palavras-chave específicas, podemos ter um tráfego no site similar ao gerado por uma palavra mais genérica.
Antes de ler as dicas, é necessário que você tenha em mãos a palavra-chave ou as palavras-chave com as quais você deseja que seu site fique na primeira página do Google. Para ajudá-lo a escolher as palavras, o Google disponibiliza uma ferramenta chamada Ferramenta de Palavra-chave; leia o artigo Explorando a ferramenta de palavra-chave do Google e veja como usá-la.
Para que o leitor aproveite melhor as dicas, iremos exemplificar utilizando uma doceria chamada Doces da Vovó, e a palavra-chave com a qual queremos colocar o site na primeira página do Google será “bolo prestigio diet”.
1ª Dica: Consiga Links
O principal fator de posicionamento do Google é a quantidade e a qualidade de links de outros sites que apontam para o seu. Então, se você quer o seu site na primeira página do Google, consiga links. Porém, não é qualquer link que serve. É necessário que os sites que forneçam links para o seu sejam de assuntos relacionados ao seu site; no nosso caso, blogs que falem de culinária, doces, chocolates, diabéticos, etc.Outra questão importante é o texto âncora do link. O ideal é que a palavra-chave esteja no texto âncora e será melhor ainda se estiver de forma exata, como, por exemplo, bolo prestígio diet.
Mas você deve estar se perguntando: como posso conseguir estes links? A resposta é: produza algum conteúdo relevante nesta página, por exemplo, coloque a receita do bolo prestígio diet. Assim, outros sites ou blogs poderão linkar o seu site, visando expor a receita aos leitores deles e você poderá ganhar mais links. O processo de aquisição de links é chamado de Link Building. O Link Building é um conjunto de técnicas que visam à obtenção de links, porém pela complexidade do assunto, não iremos descrevê-lo neste artigo.
2ª Dica: Título da Página
É essencial que a palavra-chave esteja no título da página. O título da página (tag <title>) é o mesmo título que é exibido nos resultados de busca, geralmente em azul. Se for possível, coloque a palavra-chave logo no início do texto. As chances de seu site aparecer na primeira página do Google aumentam ainda mais. No caso da doceria, uma sugestão de título seria Bolo Prestígio Diet | Doceria da Vovó.Obs.: O título não pode ter mais do que 65 caracteres, incluindo os espaços.
3ª Dica: Compra de Domínio
O nome do domínio – por exemplo, www.doceriadavovo.com.br – ainda é um fator muito relevante para o Google ao posicionar um site na primeira página. Então, se existe um domínio disponível (consulte em www.registro.br) para a palavra-chave que você deseja trabalhar e se vale a pena mudar o domínio principal da sua empresa para este novo, compre e mude! Isso irá ajudar seu site a ficar na primeira página do Google.Obs.: No caso da compra de um novo domínio, o ideal é que este represente a atividade da empresa e também utilize a palavra-chave; por exemplo, a Real Imobiliária utiliza como seu domínio principal o www.imoveisavenda.com.br – ela vende imóveis. Para o exemplo da doceria, não valeria a pena comprar o domínio www.boloprestigiodiet.com.br, pois este é apenas 1 dos produtos vendidos pela loja.
4ª Dica: Palavra-chave na URL
A URL da página que será otimizada – e, de preferência, todas as páginas do site – deverá ser amigável, ou seja, legível para um humano. Uma URL www.doceriadavovo.com.br/produto?=1334 não é amigável. Já a URL www.doceriadavovo.com.br/bolo-prestigio-diet é amigável.A dica é: utilize a palavra-chave na URL, como no exemplo acima. E, quanto mais próxima a palavra estiver do início, maior a probabilidade de posicionamento do seu site na primeira página do Google.
5ª Dica: H1 e H2 da Página
As páginas de sites (HTML) possuem uma codificação chamada de Headers ou Hs, como são chamados. O H1 deve representar o título da página e o H2 os subtítulos. Existe também o H3, o H4 e o H5, porém estes não têm peso na decisão do Google em deixar seu site aparecer na primeira página ou não.Coloque a palavra-chave desejada no H1 e se possível também nos H2s.
6ª Dica: Meta Descrição Persuasiva
Utilize uma Meta Description persuasiva, já que ela terá um papel importante na decisão de um visitante escolher ou não entrar no seu site. A Meta Description é exibida logo abaixo do título do site, nos resultados de busca. Recomendamos também a inserção da palavra-chave no seu conteúdo, pois assim o Google irá “negritar” a palavra, dando maior ênfase ao seu site. No exemplo da doceria, uma boa meta description para ajudar o site a aparecer na primeira página do Google e ser clicado, seria:Conheça nosso bolo prestígio diet! Ele é uma delícia, não engorda e nem parece Diet. Venha conhecer nossa loja e experimentar!
Obs.: A meta description não pode ter mais do que 160 caracteres, incluindo os espaços. Se a página for de um artigo de blog, considere apenas 140 caracteres. Pois, como no exemplo abaixo, o Google irá inserir a data do artigo no ínicio da descrição.
7ª Dica: Links Internos
Referencie a página do bolo prestígio diet em outras páginas do seu próprio site, sempre usando o link com o texto âncora Bolo prestígio diet. Isso ajuda o Google a saber que aquela página fala sobre bolo prestígio diet e irá ajudar o seu site a aparecer na primeira página do Google.8ª Dica: Imagens
Utilize imagens na sua página. Isso, além de facilitar a leitura do visitante, ajuda no posicionamento do site. No caso da doceria, poderíamos colocar uma imagem com o nome do arquivo, bolo-prestigio-diet.jpg, e usar também os atributos Alt e Title para inserir a palavra-chave Bolo prestígio diet. Isso, além de ajudar seu site a ficar na primeira página do Google, também facilita o posicionamento na pesquisa de imagens do Google.9ª Dica: Viralize nas Redes Sociais
Apesar de ainda não se saber o real efeito dos “Curtirs”, “Retweets”, Botão +1, sabe-se que o Google vem trabalhando cada vez mais para considerar estes dados no posicionamento dos sites. Sendo assim, compartilhe o seu conteúdo e deixe que as pessoas curtam, “retweetem”, cliquem no botão +1, etc.
Viralize nas redes sociais
10ª Dica: Vá com Calma
Com relação à 1ª dica – consiga links – não faça nenhuma alteração muito rápida, senão o Google poderá estranhar e achar que você esta utilizando as técnicas de Black Hat. Ganhe links com calma e vá siga as demais dicas também com calma. Não se apresse: os resultados virão.
SEO e o tempo – Calma!
Conclusão
Um ponto importante, que deve ser destacado, é que você nunca deve pensar apenas no Google e esquecer-se do visitante do seu site. O visitante do seu site é quem pode ser o seu futuro cliente. Crie páginas utilizando as dicas acima, porém páginas agradáveis para leitura e navegação, pois de nada adiante um site na primeira página do Google se os visitantes o ignorarem. Para verificar se seu site é ou não vendedor, leia o artigo 10 dicas de ouro para ter um site vendedor.Gostou das nossas dicas? Tem mais alguma dica a acrescentar sobre como colocar seu site na primeira página do Google? Deixe um comentário para nós.