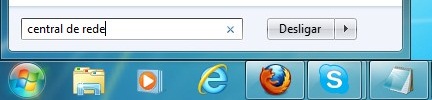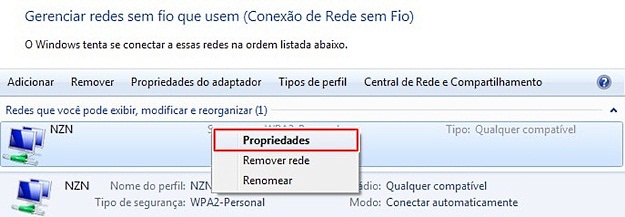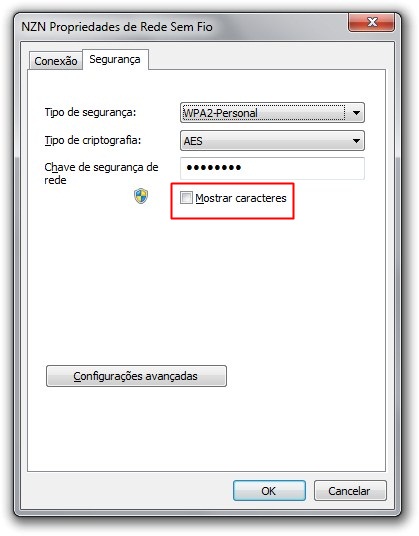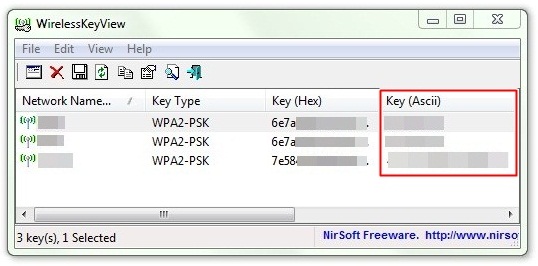Aprenda como formatar um Pendrive
Pendrives chegaram de mansinho e hoje já substituem abertamente
outros dispositivos de moveis de armazenamento como CDs e DVDs. Seu
formato compacto, alta capacidade de armazenamento e relativa durabilidade contribuíram para sua adoção em escritórios e na casa dos usuários.
Mas por mais durável, um pendrive, como qualquer outro dispositivo para guardar dados sofre com o problema dos vírus e spywares. Um arquivo infectado pode danificar um pendrive, contaminar demais arquivos ou todo um computador – caso ele seja inserido na entrada USB da máquina sem passar pela verificação do antivírus.

A solução para um pendrive contaminado muitas vezes é a formatação, mas como faço para formatar um pendrive? A primeira coisa que você precisa saber que é que muitos fabricantes passaram a incluir em seus pendrives ferramentas próprias para realizar esta tarefa. Se este não é o seu caso existe uma maneira de formatar o dispositivo por meio do Windows:
1. Conecte o pendrive na entrada USB do computador e aguarde enquanto o sistema identifica o dispositivo. Neste caso, não é necessário realizar nenhuma verificação, apenas ignore a solicitação.
2. Clique na opção “Abrir Pasta para Exibir Arquivos” na janela de “Reprodução Automática”. Clique com o botão direito sobre a Unidade do Computador que corresponde ao Pendrive e selecione a opção “Formatar”.
3. Certifique-se de a Unidade é mesmo a do dispositivo, pois uma vez que o processo for iniciado não será possível voltar atrás. Da mesma forma que um pendrive, outras Unidades podem ser formatadas da mesma forma, causando a perca permanente de TODOS os dados da sua máquina, por isto Cuidado!
4. No campo “Sistema de Arquivos”, selecione a opção FAT. Verifique se caixa da opção “Formatação Rápida” esta marcada. É possível selecioná-la se quiser, mas o ideal é realizar uma formatação completa – e por consequência, mais demorada.
5. Agora é só aguardar enquanto o processo é concluído.
Mas por mais durável, um pendrive, como qualquer outro dispositivo para guardar dados sofre com o problema dos vírus e spywares. Um arquivo infectado pode danificar um pendrive, contaminar demais arquivos ou todo um computador – caso ele seja inserido na entrada USB da máquina sem passar pela verificação do antivírus.

A solução para um pendrive contaminado muitas vezes é a formatação, mas como faço para formatar um pendrive? A primeira coisa que você precisa saber que é que muitos fabricantes passaram a incluir em seus pendrives ferramentas próprias para realizar esta tarefa. Se este não é o seu caso existe uma maneira de formatar o dispositivo por meio do Windows:
1. Conecte o pendrive na entrada USB do computador e aguarde enquanto o sistema identifica o dispositivo. Neste caso, não é necessário realizar nenhuma verificação, apenas ignore a solicitação.
2. Clique na opção “Abrir Pasta para Exibir Arquivos” na janela de “Reprodução Automática”. Clique com o botão direito sobre a Unidade do Computador que corresponde ao Pendrive e selecione a opção “Formatar”.
3. Certifique-se de a Unidade é mesmo a do dispositivo, pois uma vez que o processo for iniciado não será possível voltar atrás. Da mesma forma que um pendrive, outras Unidades podem ser formatadas da mesma forma, causando a perca permanente de TODOS os dados da sua máquina, por isto Cuidado!
4. No campo “Sistema de Arquivos”, selecione a opção FAT. Verifique se caixa da opção “Formatação Rápida” esta marcada. É possível selecioná-la se quiser, mas o ideal é realizar uma formatação completa – e por consequência, mais demorada.
5. Agora é só aguardar enquanto o processo é concluído.











 Acessando configurações do
Acessando configurações do  Configurações de usuários (Foto: Reprodução/Helito Bijora)
Configurações de usuários (Foto: Reprodução/Helito Bijora) Criando
Criando  Configurando
Configurando  Por padrão, novas contas são limitadas (Foto: Reprodução/Helito Bijora)
Por padrão, novas contas são limitadas (Foto: Reprodução/Helito Bijora) Painel de controle (Foto: Reprodução/Helito Bijora)
Painel de controle (Foto: Reprodução/Helito Bijora) Gerenciando contas de usuários (Foto: Reprodução/Helito Bijora)
Gerenciando contas de usuários (Foto: Reprodução/Helito Bijora) Criando nova conta de usuário (Foto: Reprodução/Helito Bijora)
Criando nova conta de usuário (Foto: Reprodução/Helito Bijora) Configurando conta limitada (Foto: Reprodução/Helito Bijora)
Configurando conta limitada (Foto: Reprodução/Helito Bijora)