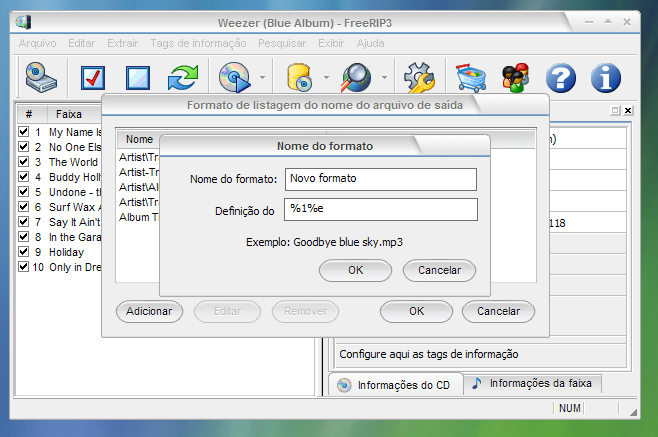Nem sempre as atualizações do Windows trazem benefícios ao usuário, ainda mais quando este processo é efetuado de forma automática sem o conhecimento de quem está utilizando o computador.
Não é raro ouvir reclamações de conhecidos, familiares etc. do tipo, "o computador funcionou perfeitamente até ontem, hoje liguei ele e apresentou tal problema". Nesses casos a primeira pergunta que faço é, você observou se o Windows efetuou alguma atualização? E na grande maioria dos casos a resposta é sim.
Os problemas apresentados são os mais variados possíveis, hardware como a placa de som que para de funcionar, softwares que passam a apresentar mensagens de erro, e, até o funcionamento do próprio Windows as vezes é prejudicado, sabe aquela famosa tela azul da morte? siiiim, ela também pode ser ocasionada por uma atualização mal instalada.
Bem, para evitar a maioria destes problemas segue aqui um passo a passo de como desativar as atualizações automáticas do Windows 7.
Eu sei que as atualizações são criadas para corrigir bugs, fechar brechas de segurança e assim vai, logo, tenho absoluta certeza que administradores de sistemas de risco não só não irão efetuar um procedimento destes como não possuem necessidade de procurar em um blog dicas do gênero.
Este passo a passo é destinado a usuários mortais como eu, que podem ter muito mais problemas ocasionados por atualizações efetuados do que por atualizações não efetuadas, vamos a ele.
Existindo a necessidade, você pode visualizar a imagem no tamanho original, bastanto para isso que você clique na mesma.
Abra o menu iniciar do Windows 7 clicando no respectivo botão e localize a caixa de pesquisa conforme destacado na imagem abaixo;
Na caixa de pesquisa digite a palavra update, será apresentado uma lista de resultados, clique em Winsdows Update conforme destacado na imagem abaixo;
Será então apresentada a tela central do Windows Update onde pode-se efetuar a alteração da forma como os updates são efetuados, no painel esquerdo da tela, clique em Alterar Configurações conforme mostrado na imagem abaixo;
Será então apresentado a tela onde você poderá escolher a forma de receber os updates ou não receber os updates, localize a parte Atualizações importantes como destacado na imagem abaixo;
Abra o menu drop-down constante na área Atualizações importantes, selecione e clique em Nunca verificar se há atualizações (não recomendado), clique no botão OK do canto inferior direito da página como mostrado na imagem abaixo. Caso você seja solicitado a fornecer uma senha de administrador ou apareça uma mensagem solicitando uma confirmação, forneça a senha ou confirme a alteração;
Pronto, processo concluído. caso você queira reativar as atualizações automáticas, basta refazer o processo e escolher Instalar atualizações automáticas (recomendado) no passo que você escolheu Nunca verificar se há atualizações (não recomendado).






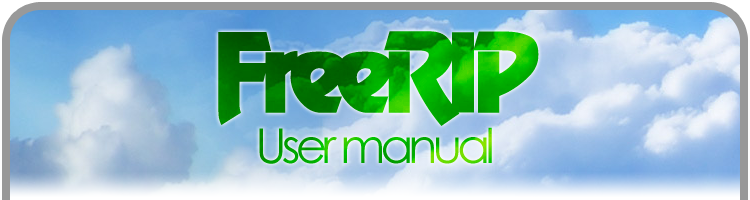
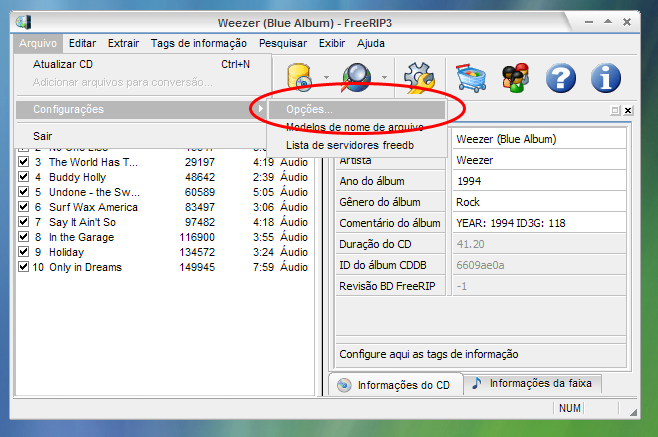 Agora, examinaremos todas as opções da guia Geral:
Agora, examinaremos todas as opções da guia Geral: A seguir, temos a guia Tags de informação:
A seguir, temos a guia Tags de informação: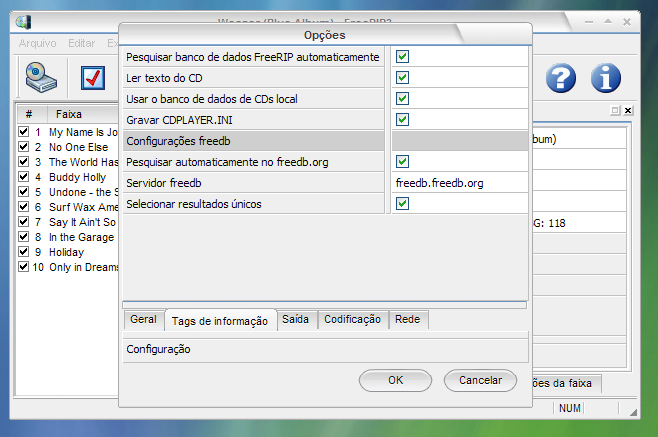 A seguir, temos a guia Saída:
A seguir, temos a guia Saída: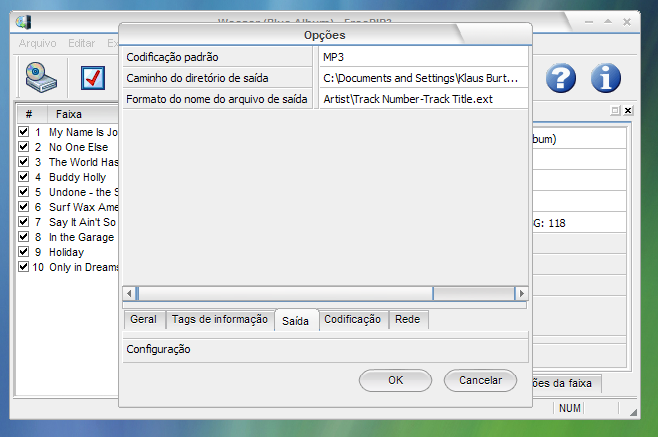 A seguir, temos a guia Codificação:
A seguir, temos a guia Codificação: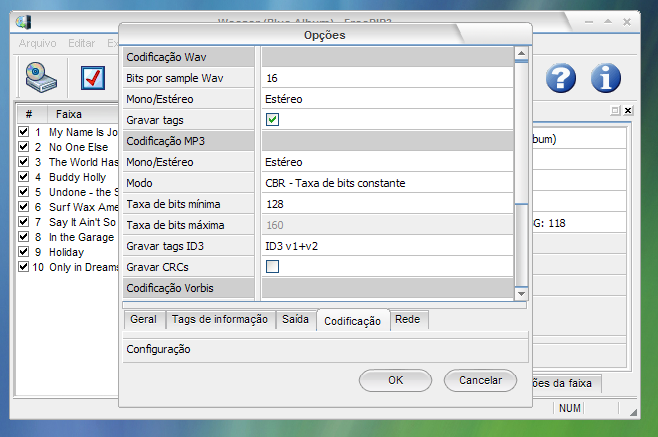 A seguir, temos a guia Rede:
A seguir, temos a guia Rede: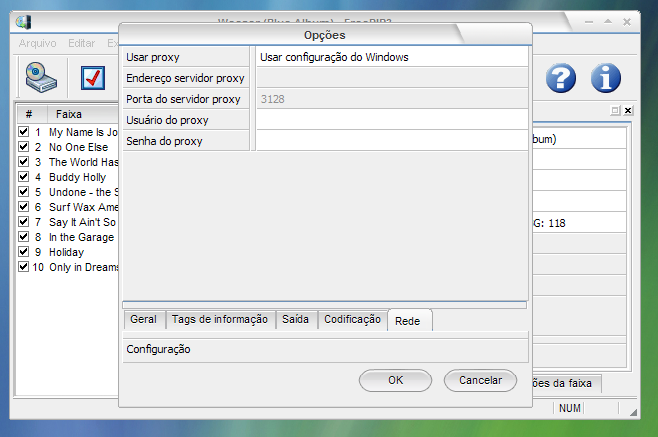 Por fim, mostraremos como personalizar os modelos dos nomes dos arquivos de saída. Você pode acessar as opções de modelos personalizados em Arquivo > Configurações > Modelos de nome de arquivo
Por fim, mostraremos como personalizar os modelos dos nomes dos arquivos de saída. Você pode acessar as opções de modelos personalizados em Arquivo > Configurações > Modelos de nome de arquivo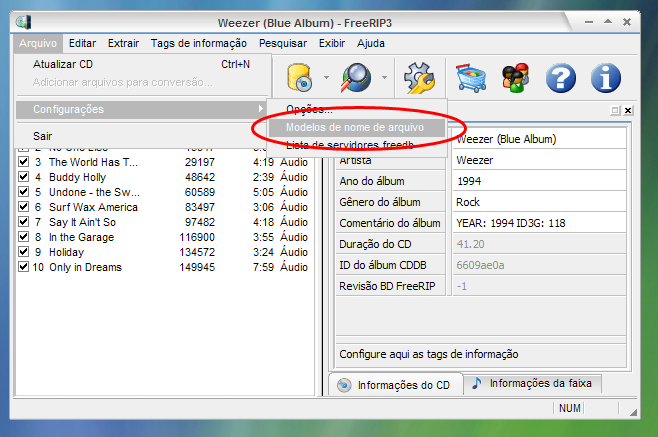 Você pode adicionar, editar ou excluir modelos clicando nos botões.
Você pode adicionar, editar ou excluir modelos clicando nos botões.