Guia completo de uso do aTube Catcher
O
aTube Catcher,ao contrário do que muita gente pensa,não é simples um
baixador de vídeos do youtube.O primeiro diferencial dele para os outros
baixadores é quantidade de
sites suportados pelo programa.?? uma infinidade de sites que você pode conferir clicando aqui>
http://atube-catcher.dsnetwb.com/get-video-software-windows-home/content/banco-datos-List-supported-sites-public-general.html
Segundo ponto positivo do programa é a fácil conversão de
formatos que ele apresenta.Os vídeos baixados da net em sua maioria vem
no formato .FLV que é pouquíssimo usado e é por isso que o programa
oferece a opção de convertê-los.Existe uma grande quantidade de formatos
suportados pelo programa como por exemplo: AVI,WMV,3GP,MOV,MKV e ainda
MP3 e WMA para quem quer baixar apenas o aúdio do vídeo.
Mais um ponto à favor do programa é o seu visual que apesar de conter
inúmeras funções,está muito bem organizado.Até mesmo os mais iniciantes
nesse tipo de programa não terão problemas para usá-lo.
Funções pouco conhecidas do programa
Muitas pessoas baixam o programa só para ter os vídeos do
youtube no seu PC e acabam esquecendo das outras funções maravilhosas
que esse software ofereçe.Vou listar algumas aqui em baixo:
"Screen Recorder"-Serve para gravar a tela do seu PC. Estilo o camtasia.
"Video Converter"-Serve
para converter seus vídeos. Não precisa ser necessariamente formatos
FLV(vídeo do youtube).O programa consegue converter inúmeros formatos de
vídeos incluindo o MKV.
"DVD/CD Creator"-Serve
para criação de DVDs e CDs. Ele pode criar um DVD de vídeo NTSC ou
PAL,e o programa também suporta a criação de VCD tanto em NTSC ou PAL e
ainda consegue gravar um CD de aúdio.
"Audio Recorder"- Serve para gravação de aúdio diretamente do seu microfone.
"MP3 Downloader"-Serve para músicas em MP3 com muito mais velocidade e facilidade.
OBS: A função "Stream Catcher" não foi testada porque exige um software adicional que eu não baixei.
Para baixar o programa clique aqui>
http://atube-catcher.dsnetwb.com/get-video-software-windows-home/content/banco-datos-Atualizacao-do-aTube-Catcher.htmlPASSO A PASSOAssim que terminar o download do programa.Abra-o e a primeira tela que verá será essa:
Bom essa tela será a mais usada e ela é bem fácil de ser entendida.
Em
"URL", cole o link do vídeo do youtube(ou de qualquer outro site que quiser)
Em
"Salvar para",Selecione o destino do arquivo.(para que pasta o vídeo vai)
Em
"Perfil de saída"Selecione o formato que
desejar.
Se selecionar a caixa
"Enable Youtube HQ/HD", irá ativar o youtube em HD.
Se selecionar a caixa
"Manter arquivos originais após a conversão",
significa que quando baixar um vídeo para seu PC,ele será salvo duas
vezes.Uma vez no formato original(FLV) e outra vez no formato escolhido
por você.
Se marcar a última caixa, o seu PC irá desligar quando terminar de baixar os vídeos.
Pronto,
feito todas essas configurações agora é só clicar em "baixar" e
esperar,pouquíssimo tempo, para ter o seu vídeo salvo no seu PC.
Screen RecorderClique na aba "Screen Recorder" e irá aparecer essa tela:
O
programa é intuitivo e nessa parte você irá perceber que é muito fácil
mexer no programa,mesmo nunca tendo usado um programa do gênero.
Em
"Selecione a área da tela", é para você selecionar a parte da tela que você irá gravar.
Em
"Fonte de Aúdio",
é para você selecionar qual microfone irá usar para gravação,ou se não
quiser gravar com aúdio é só desmarcar a caixinha ao lado.
Em
"Formato de saída",Selecione o formato do vídeo
Em
"A pasta de saída",Selecione o destino do vídeo.(Em que local o vídeo será salvo)
Em
"Opções de gravação", existe muitas funcionalidades para deixar seus vídeos um pouco mais personalizáveis.
Clique em "Iniciar" para começar a gravar e quando quiser clique em "parar" para finalizar seus vídeos.
Vídeo ConverterClique na aba "Video converter" e você verá essa tela:
Bom, essa área também é muito fácil.
Clique em
"adicionar" para adicionar os vídeos que serão convertidos.
Em
"Perfil de saída",selecione o formato para o qual o vídeo será convertido.
Em
"Salvar para", selecione o destino do vídeo.
A opção
"Join Files",deve ser utilizada quando você tem um vídeo que esta dividido em duas ou mais partes.
Depois disso é só clicar em "Converter" e esperar o programa cumprir o seu trabalho.
DVD/CD CreatorNessa área do programa você tem a opção de criar um DVD/CD de vídeo ou um CD de aúdio.Assim que clicar na aba
"DVD/CD Creator" irá aparecer a seguinte tela:
Em
"Device", você escolhe a gravadora que usará para gravar o CD ou DVD.(normalmente só existe uma).
Onde tem
"Disc title", digite o nome que você
deseja para ser o titulo do CD ou DVD.
Em
"Project", selecione o o formato
desejado
por você.Lembrando que PAL é formato para televisores EUROPEUS e NTSC é
o formato usado nos EUA e nos países da América,por exemplo: Brasil.
Agora
a única que você deve fazer é arrastar para dentro desta grande caixa
branca os arquivos que você deseja gravar no DVD/CD. E para finalizar
clique em
"Gravar DVD"OBS: Testei essa
funcionalidade do programa e não me agradou nem um pouco.O programa
demorou muito para fazer uma conversão de um arquivo que já estava no
formato .VOB(DVD convencional).
Passei 3H no PC realizando essa função e o programa não conseguiu chegar na parte de gravar no DVD.
Audio RecorderVamos dar uma olhada agora na opção que o programa oferece para gravação de audio diretamente do seu microfone.Clique na aba
"Audio Recorder" e verá essa seguinte tela:
Em
"Audio Device",escolha o microfone que será usado para fazer a gravação.
Onde tem
"Imput Pin", selecione "Volume principal"
As opções do
"Output Settings",são
as configurações de saída.Primeiro selecione o formato de saída(pode
ser MP3,WAVE ou WMA).E as outras opções ficam por sua conta.Servem para
ajuste na qualidade do aúdio.
Em
"Target path", selecione o caminho para onde vai sua gravação, e clique em "Start" para começar a gravar.
Quando
você clicar em "Start" e depois em "Stop", você não verá nenhuma
mensagem ou aviso especial se a gravação foi bem sucedida ou coisas do
tipo.Pode até parecer que o programa não executou a tarefa,mas na
verdade ele fez sim o seu trabalho.Basta procurar na pasta que você
selecionou acima.
MP3 DownloaderA última
função analisada do aTube Catcher, mas nem por isso significa que esta
seja a menos importante.Essa área do programa faz tudo como promete, o
usuário tem a opção de ouvir a música antes de baixar e depois escolher
se fará ou não o download com muita facilidade e principalmente rapidez.
Para começar a baixar as suas músicas,clique na aba
"MP3 Downloader" e irá aparecer a seguinte tela:
Agora é só digitar o nome da música que deseja baixar no campo
"Hot Search" e depois clicar em
"Search MP3!"Assim que você clicar em cima de uma música,ela irá começar a tocar.
Se quiser fazer o download,clique com o botão direito e depois clique em "Download MP3"
Pronto,agora clique na aba "My downloads" e acompanhe o seu download.
conclusão
O programa para sua função principal é excelente e executa o seu
trabalho com muita velocidade.Ele é capaz de fazer o download de vídeos
de centenas de sites e ainda converte todos eles para uma boa
qualidade,inclusive formato DVD para você poder assistir na sua TV.
Agora as funções secundárias do programa deixam a desejar em
termos de velocidade e qualidade.Por exemplo a função "Screen
Recorder",ele até executa bem, mas existem diversos programas que gravam
da sua tela e ainda permitem uma edição.A área destinada a conversão de
vídeos deixou bastante a desejar no quesito velocidade, e o DVD/CD
Creator foi um desastre total.
O MP3 Downloader funcionou
perfeitamente,mas ele perde sua função nesse tipo de programa, já que o
aTube Catcher ofereçe a possibilidade de baixar apenas o aúdio dos seus
vídeos.
No final das contas,o que importa é o que você vai
fazer com ele.Se pretende baixar os vídeos do youtube com rapidez e
muita qualidade,Use este programa.Agora se pretende fazer vídeos para
serem vistos no seu DVD player,se quer gravar a tela do seu PC,Utilize
outros programas.
Tutorial feito por:
Pedro BarbosaPara ver o tutorial na forma original, clique aqui>
http://bit.ly/ffMb9zPostado no Google Docs!
 Como desfragmentar o HD.
Como desfragmentar o HD.



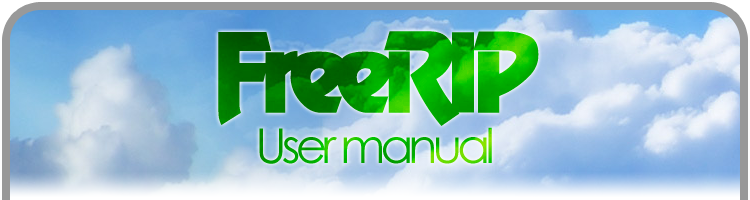
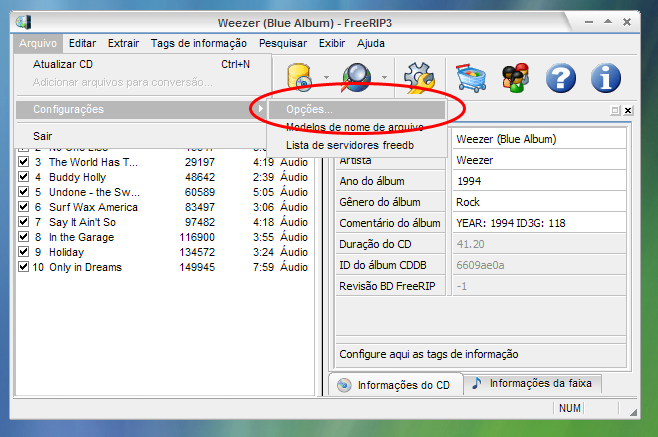 Agora, examinaremos todas as opções da guia Geral:
Agora, examinaremos todas as opções da guia Geral: A seguir, temos a guia Tags de informação:
A seguir, temos a guia Tags de informação: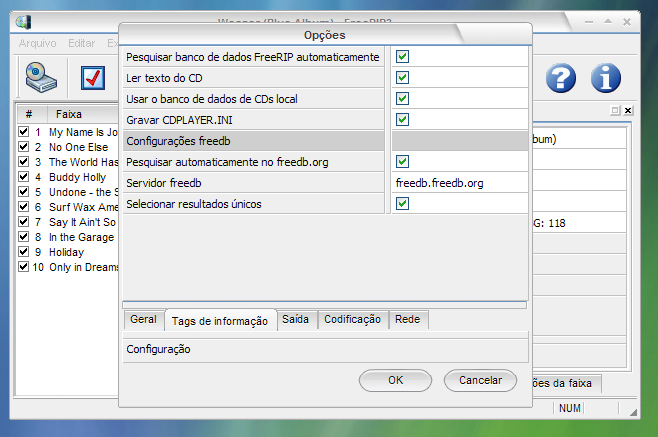 A seguir, temos a guia Saída:
A seguir, temos a guia Saída: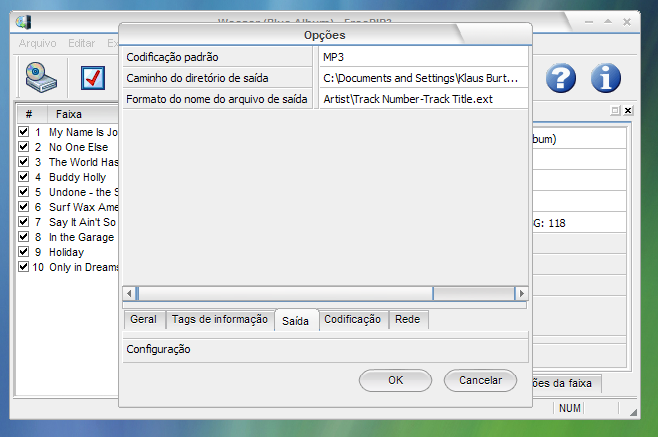 A seguir, temos a guia Codificação:
A seguir, temos a guia Codificação: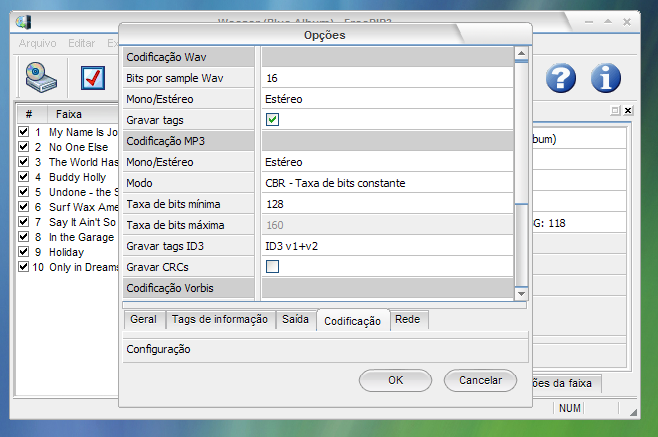 A seguir, temos a guia Rede:
A seguir, temos a guia Rede: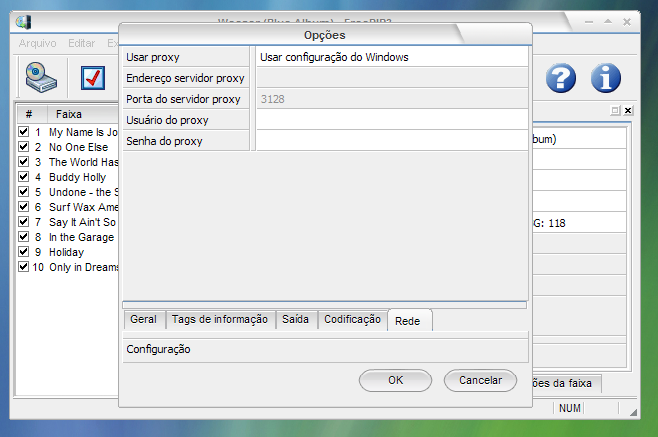 Por fim, mostraremos como personalizar os modelos dos nomes dos
arquivos de saída. Você pode acessar as opções de modelos personalizados
em Arquivo > Configurações > Modelos de nome de arquivo
Por fim, mostraremos como personalizar os modelos dos nomes dos
arquivos de saída. Você pode acessar as opções de modelos personalizados
em Arquivo > Configurações > Modelos de nome de arquivo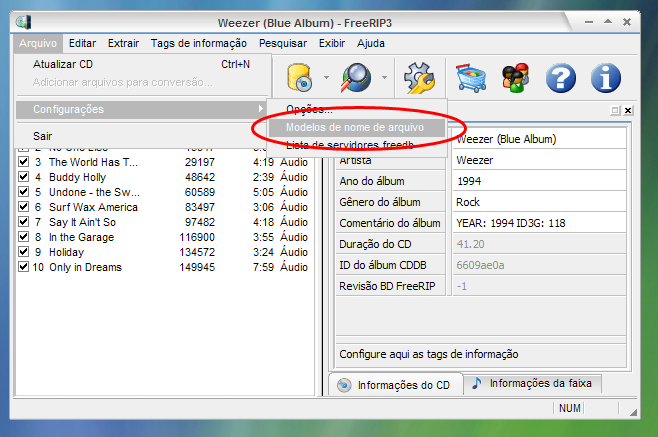 Você pode adicionar, editar ou excluir modelos clicando nos botões.
Você pode adicionar, editar ou excluir modelos clicando nos botões.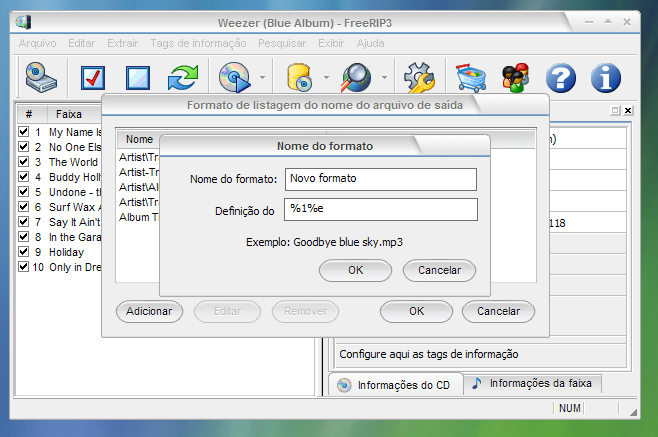

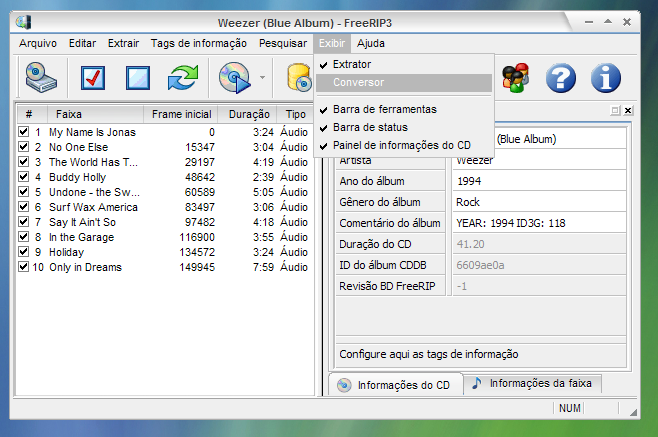 A seguir, será necessário adicionar alguns arquivos para
conversão. Para fazer isso, clique em Arquivo > Adicionar arquivos
para compressão...
A seguir, será necessário adicionar alguns arquivos para
conversão. Para fazer isso, clique em Arquivo > Adicionar arquivos
para compressão...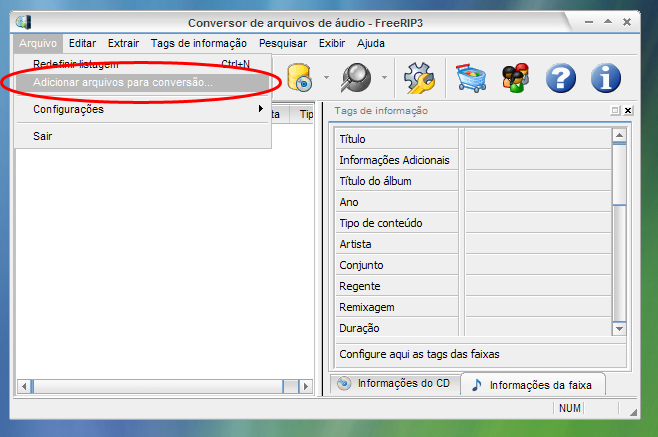 Navegue até o local onde os arquvos estão localizados e selecione a(s) faixa(s) que deseja converter
Navegue até o local onde os arquvos estão localizados e selecione a(s) faixa(s) que deseja converter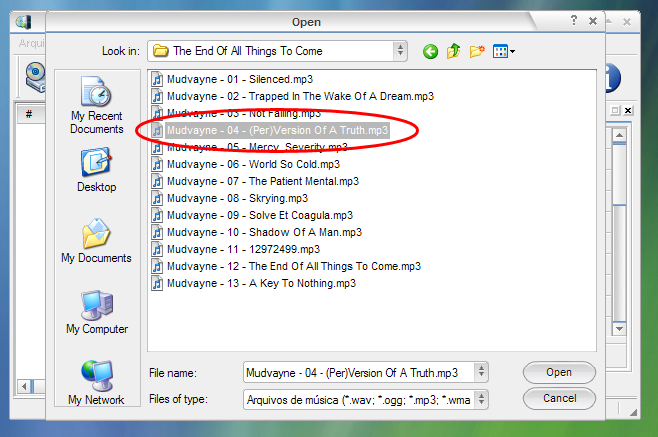 Se quiser alterar as tags antes da conversão, você poderá
fazê-lo na guia Informações da faixa, à direita. Clique no botão
"Converter faixas selecionadas para o formato padrão"
Se quiser alterar as tags antes da conversão, você poderá
fazê-lo na guia Informações da faixa, à direita. Clique no botão
"Converter faixas selecionadas para o formato padrão"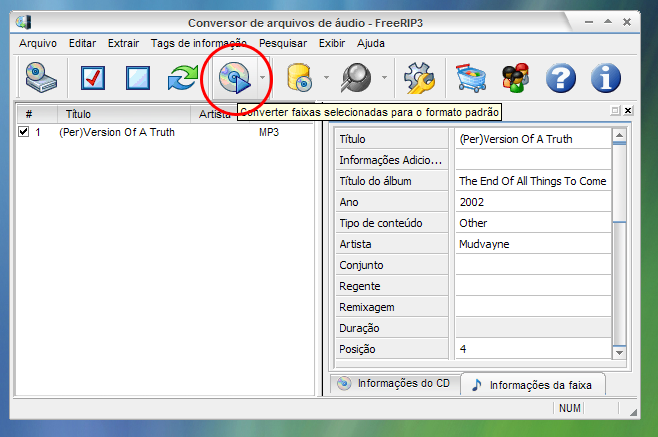 Uma janela será exibida para mostrar a progressão da conversão.
Quando a palavra "Concluída" for exibida, você poderá fechá-la; seu novo
arquivo estará na área de trabalho (desktop).
Uma janela será exibida para mostrar a progressão da conversão.
Quando a palavra "Concluída" for exibida, você poderá fechá-la; seu novo
arquivo estará na área de trabalho (desktop).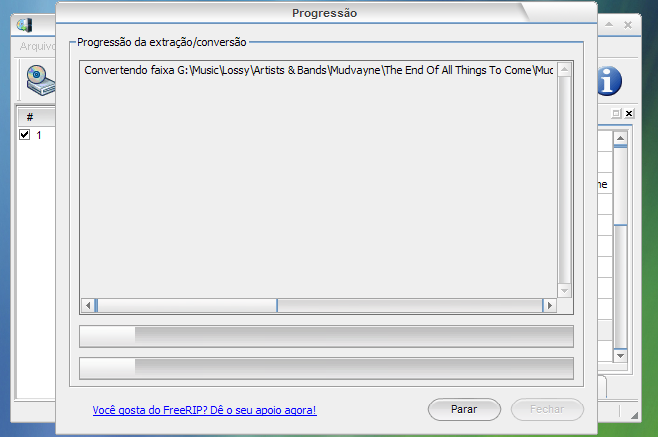 Se você deseja extrair/converter para um formato diferente
daquele definido como "padrão", você pode facilmente escolher outro
formato, selecionando "Converter para..." no menu Extrair.
Se você deseja extrair/converter para um formato diferente
daquele definido como "padrão", você pode facilmente escolher outro
formato, selecionando "Converter para..." no menu Extrair.





 Iniciar, clique com o botão direito do mouse em Computador e
selecione o item Propriedades no menu. Então clique em um dos três
links no lado esquerdo da janela: Configurações Remotas, Proteção do
Sistema ou Configurações avançadas do sistema.
Iniciar, clique com o botão direito do mouse em Computador e
selecione o item Propriedades no menu. Então clique em um dos três
links no lado esquerdo da janela: Configurações Remotas, Proteção do
Sistema ou Configurações avançadas do sistema. Para
acessar a janela Serviços no Windows Vista ou Windows 7, clique em
Iniciar, digite serviços no campo de pesquisa e tecle Enter. No Windows
XP clique em Iniciar, Executar, digite services.msc e tecle Enter.
Para
acessar a janela Serviços no Windows Vista ou Windows 7, clique em
Iniciar, digite serviços no campo de pesquisa e tecle Enter. No Windows
XP clique em Iniciar, Executar, digite services.msc e tecle Enter.